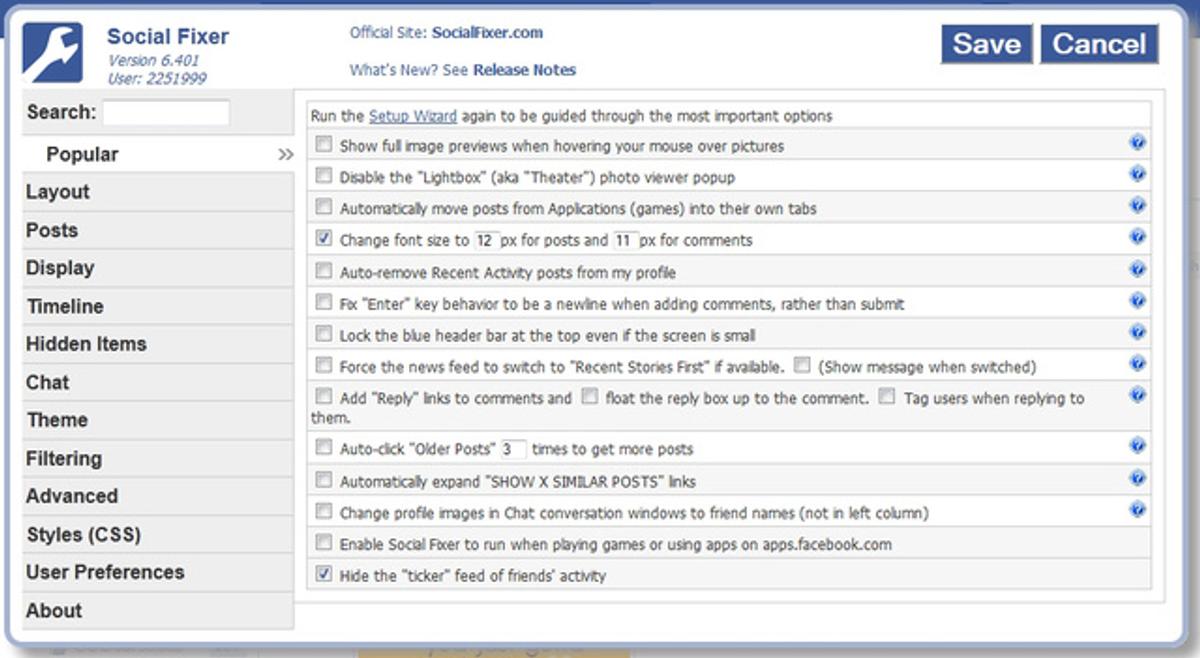アップデートのたびにFacebookには色々な機能が追加され、ゴチャゴチャして何だかよく分からなくなってきました。今回は、Facebookを気持ちよく使えるよう、ほんの数分で嫌なところを修正できる方法をお教えしましょう。
使うのは、Facebookのタイムラインの見た目をスッキリさせる『Social Fixer』。以前に記事で紹介したことがありますが、この拡張機能のすべてのオプションをきちんと取捨選択してFacebookを劇的に良くするのは、簡単なことではありません。
もっと読みやすいフォントに変えたい、くどいティッカーを無くしたい、誰が自分のことを友だちから削除したか知りたいなど、Facebookをはるかに使いやすくする方法を以下、紹介します。
1.まず最初は、シンプルに「何も無し」でいきましょう
まずはじめに、Social FixerのWebページで自分のブラウザに合った機能拡張をインストールしましょう。Firefox、Chrome、Safari、Opera、もしくはGreasemonkeyのユーザースクリプトがあります。インストールしてFacebookを開くと、すぐにいくつか違いがあることに気付くはずです。
Social Fixerを使っても、ニュースフィードにタブが追加されていたり、余分なカラムがページの横に追加されていたり、最初はゴチャゴチャしているように見えるかもしれません。これらの機能はとてもすばらしいものですが、必要のない機能もたくさんあるので、最初はそれを外していくなど、色々と設定しなければなりません。
おすすめの使い方は、最初はすべての機能を無効にしておいて、自分が直したいと思っているところから必要に応じて機能を追加していくこと。
拡張機能をインストールした後で、セットアップウィザードが立ち上がったら、「Minimalist Install(最小限のインストール)」を選びましょう(セットアップウィザードが出ない場合は、Facebookの上の青いバーに新しく登場したSocial Fixerの設定アイコンをクリックし、Social Fixerの設定画面に行き「Setup Wizard」のリンクをクリックしましょう)。
最初の設定をすべてオフにしておいた方がいいので、とりあえずすべてのチェックを外して保存してください。2.Social Fixerのオプションをくまなくチェック
Social Fixerの最小限のインストールが終わったら、今度はFacebookの嫌なところを直していきます。繰り返しますが、Social Fixerのオプションをすべてチェックするのがおすすめですが、労力や手間を少しでも軽減できるように、ここではFacebookのインターフェイスや機能を改善するやり方をかいつまんでご紹介します。ここからは、Social Fixerのオプション画面の左のタブの順番に説明していきます。
◎Popular
Facebookの新しい写真ビューワーLightboxは、見ているページの上に開きます。これはかなりすばらしい機能だと思いますが、画像毎に新しいページが開く昔のビューワーの方がいいという場合は、このオプションにチェックをいれましょう。
・フォントサイズを変える(Change font size)Facebookでは、少し前からフォントサイズを小さく変更することができます。それでは読みづらいという人には、このオプションは役に立つでしょう。投稿とコメントのフォントサイズをそれぞれ別にすることもできます。Facebookの初期設定では、どちらもフォントサイズ11です。また、ブラウザのズーム機能を使えば(Ctrl+プラス/Ctrl+マイナス)読みやすくすることはできますが、ここでフォントサイズを上げればもっと自分好みに変えることができます。
・ニュースフィードを「最新の記事」に強制的に切り替える(Force the news feed to switch to "Recent Stories First")Facebookの初期設定では、友だちのすべての投稿ではなく「ハイライト」だけが、ニュースフィードに表示されるようになっています。友だちのすべての投稿を見たい場合は、ニュースフィードでは最初から「ハイライト」ではなく「最新の記事」を表示するようにチェックをしましょう。
・ティッカーを隠す(Hide the "ticker")ティッカーが邪魔だと思っている人は、このオプションのチェックを入れればティッカーを隠すことができます。Facebookの設定でも隠すことはできますが、ページ上部のバーにまだ残っています。ページから完全にティッカーを無くしたい場合はこれを使いましょう。
◎Layout
メッセージやイベント、写真などのサブセクションを自動的に表示します。筆者のおすすめは、メッセージのセクションを自動的に開くオプション。他のフォルダに紛れ込んだメッセージを見逃すことがなくなります。
・友だちを追跡する(Friend Tracker)これは、自分のことをFacebookの友だちから削除した人をサイドバーで教えてくれます。これは過去に友だちから削除した人は表示されません。あくまでもSocial Fixerをインストールして、設定にチェックを入れた後で友だちから削除した人だけが表示されます。そういうことを気にしているとキリがないようにも思いますが、気になる人にはいいのではないでしょうか。
◎Posts
どちらもFacebookでコメントする際のちょっとしたバグを解消してくれますです。これが前から気になっていたという人はチェックを入れましょう。今まで知らなかったという人はそのままでもいいかもしれません。
・自動読み込み機能を無効にする(Disable Facebook's auto-loading of more posts)Facebookをスクロールダウンしていくと、自動的に投稿が読み込まれていきます。これは便利な時もありますが、うざったくなる時もあります。もっと見たい時は「他の記事」をクリックすればいいと思っている人は、このチェックを入れれば自動で読み込まなくなります。
・アプリの投稿のリンクをクリックした時に、新しいブラウザ/タブ/ウィンドウを開く(When clicking a link in an application post, open in a new browser tab/window)これは上に書いた通りです。Facebookを閉じずに、新しいタブ/ウィンドウなどで開きたい時はチェックを入れましょう。
・投稿の「もっと見る」のリンクを自動的に開く(Auto-expand "view more" links)長文の投稿の場合、Facebookは最初の数行だけを表示して、あとは「もっと見る」のリンクをクリックして開くようになっています。長いコメントについても同様です。長文の投稿でも最初から全文表示して欲しい、ニュースフィードが長くなっても構わないという場合は、このチェックを入れましょう。この項目の少し上に、「いいね」をしたページの投稿もすべて自動的に開くというチェックもありますが(Auto-expand collapsed comment threads on posts by Pages)、これはニュースフィードが恐ろしく長くなるのでおすすめしません。
◎Display
もし「メールアドレスを更新してください」というメッセージを表示したくないとか(Hide the "Please update your email address" box)、ユーザー名をマウスオーバーした時にポップアップで表示される情報が要らない(Hide information popup when hovering over user name links)という場合は、その項目にチェックを入れましょう。
◎Timeline
Facebookのタイムラインというインターフェイスが気に入らない人は、ここのオプションを使うといいでしょう。過去記事でも書いたので、ここでは詳しい説明は省きます。タイムラインを無くしても、他の人から見えるあなたのプロフィールページは変わりません。
◎Hidden Items
Facebookのインターフェイスでは、右上の角に「×」が表示されている時は、それをクリックするとそのセクションを隠すことができます。そこまでたくさんのセクションはありませんが、広告ブロッカーを使っていない人は、Facebookの広告を隠すこともできます。Social Fixerは、隠すことができるセクションで「×」を表示してくれます。
◎Chat
Facebookのチャットをどの程度頻繁に使っているか分かりませんが、このセクションはきちんと見ておいた方がいいです。
・チャットバーを無くす(Turn off the chat sidebar)ブラウザのウィンドウを最大化した時に、右に出てくるチャットバーを無くし、ウィンドウの下からチャットのポップアップを出します。
・オンラインの友だちをすべてチャットリストに表示する(Show all online friends in chat list)Facebookはチャットをそこまで重要視していないようですが、オンラインの友だちをすべて見たい場合は、ここにチェックを入れましょう。
・グループの友だちのステイタス(Group friends by online status)リストの上部にオンラインの人をまとめて、オフラインの人は下の方にまとめてくれるので、分かりやすくなります。
・コンパクトなチャットリストを使う(Use compact chat list)オンラインの友だちをすべてみたいけれど、チャットボックスにそんなに場所を取られたくないという場合はいいです。
・チャットドックを完全に隠す(Hide the chat dock entirely)Facebookのチャットを外部のIMアプリやプログラムで使っている場合は、チャットドックがFacebookから無くなるとスッキリします。
◎Theme
これは廃止されるかもしれませんが、それでも使えるうちは使いましょう。FacebookをMySpaceのように変えるテーマもあります。
◎Filtering
ここは本当に面白いオプションです。悲しいかな、Facebookをうざいと思わせている最大の理由は、Facebook自体にあります。つまり、そこにいる人たちの発言や投稿が嫌なのです。仲の良い友だちの演説のような主張でさえ、イラっとさせられることはあります。友だちの政治的、過度に感情的、猫を溺愛し過ぎな投稿に嫌気がさしているなら、Social Fixerのフィルタでそのような投稿は排除しましょう。もちろん、そのような人たちをニュースフィードから消すこともできますが(本当に嫌いになったら友だちから削除すればいいですが)、普通の投稿はまだチェックしておきたいという時は、このオプションを使いましょう。
新しいフィルタを作るには、5つのカラムからフィルタの特性を選びます。簡単な例をあげて説明しましょう。「Mass Effect 3」というゲームにハマっているとして、クリアするのが遅いので、「Mass Effect 3」や「Mass Effect」という言葉が入った投稿は見たくないとします。その場合は「Other」のカラムで「Mass Effect」という言葉をテキストボックスに入力し、「Action」のカラムで「Hide」にチェックをします。これで「Mass Effect」という言葉が含まれる投稿は、自動的に隠れます。万が一のために、複数の言葉をフィルタにすることもできます。
/Mass Effect|ME3/
「Mass Effect」もしくは「ME3」という言葉を含む投稿を隠したい場合は、上記のように入力しましょう。どのような書き方が一般的なのか分かりませんが、筆者はいつも複数の言葉をフィルタリングしたい時は上記のように書いています。入力し終わったら、「Add New Filter at the Top」ボタンをクリックすれば、フィルタとして追加されます。
もう少し複雑なフィルタリングをしたい場合もご説明しましょう。時々政治的な投稿をする友だちが数人いて、「Abe Froman」という大統領候補について色々と発言していたとします。「Abe Froman」という言葉が含まれる投稿すべてを隠したくなくて、ある友だちが「Abe Froman」について投稿しているものだけを隠したい場合は、「Author」カラムで友だちを選んで(Ctrlキーを押せば複数の友だちを選択できる)、あとは上記と同じようにしてフィルタを作成すればOKです。
特定のタイプの投稿、特定のアプリからの投稿だけを隠したり、特定の投稿にはCSSでハイライトをするというようなフィルタも使うことができますが、今回はそこまで詳しい使い方の説明は省きます。Social Fixerのフィルタの資料(英語)を参照すれば、もっとフィルタの機能や使い方について詳しく分かると思います。
また、Social Fixerを使う前に、Facebookの普通の機能もきちんとチェックしましょう。特定のタイプやアプリの投稿を隠すことはできます。ニュースフィードで投稿をマウスオーバーした時に、右上に表示される矢印をクリックしてみましょう。
◎Advanced
ここはほぼSocial Fixerに関する設定です。ここで、Social Fixerのポップアップや警告、ヘルプのメッセージをオフにしたり、更新をチェックする頻度を変えたりできます。ここでは特に今すぐチェックをはずした方がいいものはありませんが、Social FixerのせいでFacebookがうまく使えなくなったというようなことがあれば、最初にここをチェックしてみてください。
3.Facebookを楽しんで!
これでほぼすべて完了です。あとはFacebookを使いながら、チェックしたり、外したりしながら、さらに自分好みにしていってください。Social Fixerを複数のパソコンで使いたい場合は、「User Preferece」のタブにいき、他のパソコンの設定をインポートしたり、逆に今のパソコンの設定をエキスポートしたりしてください。あとは、同じようにSocial FixerをインストールしてFacebookを使うだけです。Social Fixerの開発者は、Facebookのレイアウト変更にもかなりよく追いついているので、互換性がないから新しいバージョンが使えないというような問題はそこまで起こらないはずです。また、新たにFacebookに嫌な機能が出てきた時も、すぐに対応してくれます。
Whitson Gordon(原文/訳:的野裕子)