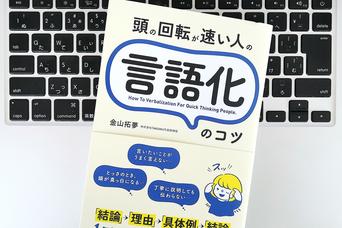新しいコンピュータを買うと、白紙の状態で届きます。純粋無垢ともいえるぐらい何もありません。それはそれで良いのですが、何も無いといういう事は、以前所持していたコンピュータにある必要なドキュメントや設定情報も存在しません。でもそこは心配無用! 古いコンピュータから新しいコンピュータにファイルを移行させ、設定を移す事は、思っているほど難しくはありません。
Windowsから新しいWindows、もしくはMacから新しいMacへと移行する場合、オペレーティングシステム に組み込まれているツールを使えば、簡単にデータを移行できます。プラットフォームを変える場合(WindowsからMac、MacからWindows)でもデータ移行は可能ですが、OSに付属している便利なツールを使う事ができません。
データを移行させる場合、どのようなコンピュータを使っていても、外付けハードディスクがあると便利なので、持っていないのであれば一つ購入しましょう。データ移行が終わった後でも、そのハードディスクがあればシステムのバックアップができ、何かあった時にも対応できます。
■「Windows 転送ツール」を使ってWindowsからWindowsへとデータを移行するWindows 7には「Windows転送ツール」という素晴らしいツールが組み込まれており、このツールは古いコンピュータからデータを抽出し(「Windows XP」を使っている場合でも)、外付けハードディスクを利用して新しいコンピュータにデータを移行してくれます。
使用方法は、まず外付けハードディスクを新しいコンピュータに接続し、「スタート」ボタンをクリックします。そして検索ボックスに「Windows転送ツール」と入力し、一致する項目が出たら、そのショートカットをクリックしてください。

Windows XPから移行させるには「Windows転送ツール」ファイルを外付けハードディスクにインストールさせる必要があります(この方法はWindows 7からファイルをインストールさせる方法)。
ツールを起動したら、最初のウィンドウで「次へ」を押し、「外付けハードディスクまたはUSBフラッシュドライブ」を選択してください。「現在使用しているコンピュータ」というウィンドウが開き選択項目が出ますので「これは新しいコンピューターです」をクリックし、次の項目で「いいえ」を選びます。古いコンピューター(XP)に「Windows転送ツール」をインストールしたいので、「ここでインストールする必要があります」を押して外付けハードディスクを選択し、ドライブを選択するとインストールが始まります。約一分程度で必要なファイルを全てコピーするはずです。
インストールが終わったら、外付けハードディスクを安全に取り外し、古いコンピューターに接続します。自動再生機能が起動するはずですが、もしされない場合は「マイコンピューター」で外付けハードディスクをダブルクリックし、それでも実行されない場合には「Windows転送ツール」をクリックし、ツールを立ち上げます。「Windows転送ツール」が実行されたら、後は先ほどと同じように進んでいくと、転送できる内容の確認が始まります。
内容の確認が終了すると、どのファイルやユーザーのデータを転送するか選べます。選択されたら「次へ」ボタンを押してください。データの保存先を聞いてくるので、外付けハードディスクを選んで転送されるのをお待ちください(この行程はちょっと時間がかかるかもしれません)。
もし、古いコンピュータのOSがWindows 7なら、上記の行程を全てスキップして外付けハードディスクを接続した後、スタートメニューの検索ボックスで「Windows転送ツール」を検索して実行させ、「これは今までのコンピュータです」を選ぶだけです。上記と同じように内容の確認が行われ、外付けハードディスクにデータが転送されます。

古いコンピュータから転送したいデータを全て外付けハードディスクに転送し終わったら、外付けハードディスクを安全に取り外し、新しいコンピューターの方に接続します。新しいコンピューターの「Windows転送ツール」を閉じていたら再度立ち上げ、外付けハードディスクを選んで「これは新しいコンピューターです」をクリックし、「Windows 転送ツールで、今までのコンピューターのファイルを外付けハード ディスク、またはUSB フラッシュ ドライブに保存済みですか?」の画面が開いたら「はい」ボタンを押します。
ドライブ選択を外付けハードディスクにし、内容を確認して転送したいデータを選択して「転送」を開始してください(ここでも若干時間がかかるかもしれません)。転送を完了させるには再起動する必要があるので、再起動しましょう。再起動後、転送したファイルや設定情報が新しいコンピュータに表示されているはずです。
このデータ転送ではプログラムの転送はせず、設定情報やドキュメントの転送しかできません。しかし、古いコンピュータにどのようなプログラムが存在していたのかを教えてくれるので、そのリストを見て、どのプログラムを再度インストールするかを選ぶ事ができます。
■「移行アシスタント」を使ってMacからMacへとデータを移行するこの場合、2つのMacを「FireWire」ケーブルで接続するか、「Time Machineバックアップ」がある外付けドライブ(もしあるなら)が必要です(訳注:この2つ以外にもEthernet、ワイヤレスでも可能)。
新しいMacを起動しTime Machineドライブを接続するか、FireWireケーブルで古いMacと接続します。移行先(新しいMac)で「アプリケーション/ユーティリティ/」にある「移行アシスタント」開きましょう。

最初のウィンドウで「続ける」を押すとパスワードを聞かれるので、パスワードを入力して「OK」をクリックします。「移行方法を選択します」ウィンドウが表示されるので、ケーブル接続時には「別のMacから」を選び、Time Machineバックアップがあるなら「Time Machineバックアップまたはほかのディスクから」を選びます。
指示に従っていくと、移行するアイテムを選択する画面が表示されます。基本的にMacのデータ移行では、全てのアイテムを移行させた方が良いです。全て移行させると、古いMacにあったドキュメントや、設定情報、アプリケーション、さらには壁紙まで移行するので、古いMacが新しくなったと勘違いするぐらいスムーズに移行されます。もし、新しいMacが古いMacより容量が少ない場合には、このデータ移行がうまくいかないかもしれません(新しいMacがSSDで以前のHDDより容量が少ない場合など)。このような状態に陥ったら、不必要なデータを移行可能な容量まで削りましょう。下記にある外付けハードディスクを使った方法であればいつでもデータが移行可能なので、もしデータを削れない場合は、外付けハードディスクを使用し、今すぐ必要なファイルと保管しておけるファイルに分けるといいでしょう。
■MacからWindows、もしくはWindowsからMacへ手動でデータ移行する違うプラットフォームにデータ移行をする場合(例:MacからWindowsやその逆)、データ移行を簡単かつ自動的に行えるツールは、残念ながら存在しません。外付けハードディスクを使用して、手動でデータを移行させる必要がありますが、設定情報を移行しないので、ツールなどが必要なく、必要なファイルをドラッグアンドドロップするだけです。まずは、外付けハードディスクを古いコンピュータで使用できるようにフォーマットしましょう。
以前お使いだったコンピュータがWindowsの場合、外付けハードディスクを接続し、「Windowsエクスプローラー」上に出たアイコンに右クリックします。選択項目の中から「フォーマット」を選び、ファイルシステムは「NTFS」にして、「クイックフォーマット」でフォーマットしましょう。フォーマットすると外付けハードディスクの内容は全て削除されてしまうので、必要なファイルなどが入っていないように確認しましょう。
Macの場合は、同じように外付けハードディスクを接続し、「アプリケーション/ユーティリティ/」にある「ディスクユーティリティ」を開きます。ウィンドウの左側のリストに外付けハードディスクがあるはずなので、それをクリックし、右にある「消去」タブを押します。4GB以上のファイルがある場合(映画など)フォーマットを「Mac OS拡張(ジャーナリング)」にするか「FAT32」にする必要があります。どちらかを選択したら、右下の「消去」ボタンを押して消去してください。先程と同じ様に、外付けハードディスクの内容は全て消去されますので、データの取り扱いにはご注意を。

フォーマットが完了したら、外付けハードディスクをファイルエクスプローラーで開きます(Windowsの場合は「Windowsエクスプローラー」、Macの場合は 「Finder」)。新しいウィンドウを開き、ユーザーフォルダへ移動しましょう。Windowsの場合、ユーザーフォルダは「C:¥Users¥ユーザー名」となっており、Macの場合はFinderウィンドウのサイドバーにあるユーザー名をクリックすると参照できます。どのプラットフォームでも、ユーザーフォルダに入ると書類、ミュージック、ムービー、写真、そしてデスクトップが表示されるはずです(WindowsはMac OS拡張でフォーマットした外付けハードディスクを読み込めないので『HFSExplorer』のようなツールを使う必要があります。
それでは、ユーザーフォルダにあるデータを外付けハードディスクに移動しましょう。書類、写真、そして音楽フォルダなど、必要なデータをドラッグアンドドロップで移動させます。その際、全てのフォルダを移動させる必要はありませんので、必要なファイル、フォルダを移動します。例えばWindowsの場合は「AppData」、Macの場合は「ライブラリ」などのフォルダは移動する必要がありません。
全てのデータを外付けハードディスクに移動したら、安全に取り外し、新しいコンピュータに接続しましょう。外付けハードディスクが認識されたら、新しいコンピュータの方にデータを移していきます。
対応フォルダにコピーするか(書類フォルダから書類フォルダへなど)、お望みの場所に保存します。データを手動で全て移行させたら終了です。全てのデータは外付けハードディスクに保存されているので、もしもデータが必要になったとしても、古いコンピュータを立ち上げる必要が無く、外付けハードディスクを立ち上げるだけでファイルにアクセスできます。
Whitson Gordon(原文/訳:JD)