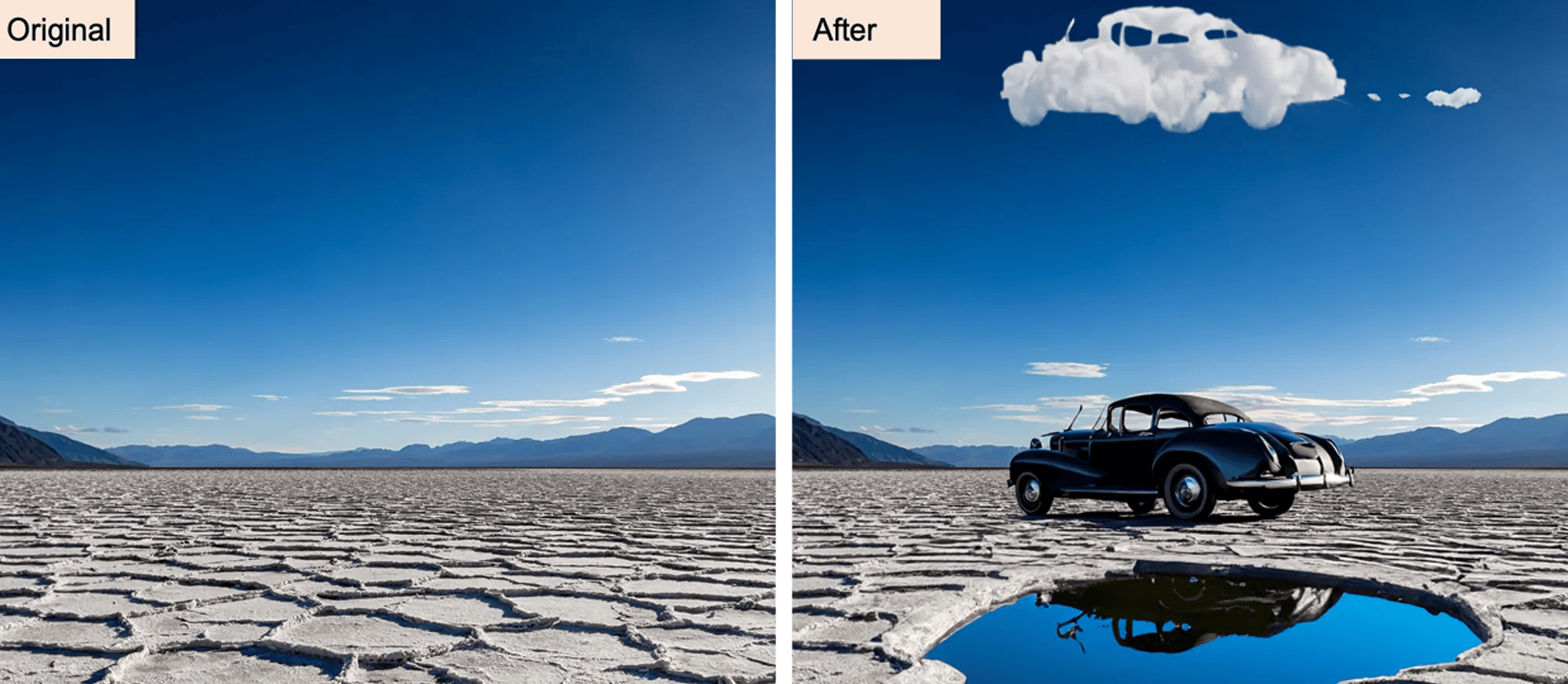@JUNP_Nです。新しいMacBookAirが発売されたら購入すると心に決めているのですが、次のMacは移行アシスタントを使わないでゼロから環境を作ろうと思っています。ということで現在のMac環境を晒しつつまとめてみようと思います。
Spaceseは縦3×横3の9画面を用意

Spacesを使い、それぞれの画面に役割分担をさせています。基本ですね。
僕は縦3×横3の合計9画面を用意しています。画面ごとの役割分担は以下。
- ファイル操作、デスクトップ表示用
- メールクライアント(Sparrow)専用
- iTunes専用
- Evernote専用
- ブラウザ(Chrome)専用
- 編集作業専用(Illustrator、Skitchなど)
- Twitter専用(Echofon、Twitter)
- MarsEdit専用
- Skype専用

一番利用頻度が高いのが「5」のブラウザ画面です。ここを起点に利用頻度が多い画面にすぐ変移できるように設定しています。
Spacesの画面移動のショートカットは環境設定から割り当てることが可能です。僕は「 control + 矢印」を割り当てています。
もっとキーボードだけで色々操作したいするために導入した環境
ExposeやSpacesがあればある程度キーボードのみで操作が可能ではあるのですが、もう少し便利に使いたいということで導入したのが「WindowTiler」「WindowFlow」です。
WindowTilerを導入することで、ウィンドウの移動とリサイズをキーボードのみで行えるようになります。

ショートカットキーは以下の画像の通りです。
「 command + control + 矢印」でウィンドウの移動。
「 command + control + option + 矢印」でウィンドウのリサイズです。
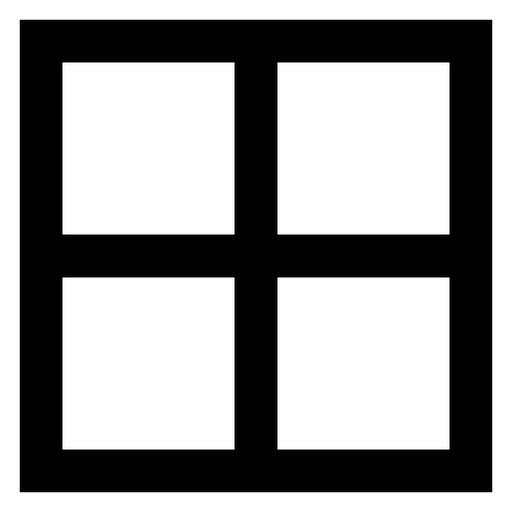 WindowTiler 1.0.0
WindowTiler 1.0.0
容量 : 48 KB リリース日 : 2011/06/01
カテゴリ : 仕事効率化 販売元: Florian Pilz
価格 : 無料 AppStoreでの評価 :
AppStoreでチェック → WindowTiler - Florian Pilz

「 command + tab 」ではアプリケーションの切り替えしかできませんが、WindowFlowを導入することで「 option + tab 」でウィンドウの切り替えができるようになります。
 WindowFlow 1.3.0
WindowFlow 1.3.0
容量 : 1.2 MB リリース日 : 2011/02/01
カテゴリ : ユーティリティ 販売元: Most Advantageous
価格 : 無料 AppStoreでの評価 : 



AppStoreでチェック → WindowFlow - Most Advantageous
他にも以前に男子ハックで紹介したTotalFinderを使ってFinder周りの使い勝手をよくしています。

痒いところに手が届きすぎるMacのFinder拡張『TotalFinder』でChrome風タブ機能などを追加 *男子ハック JUNPです。シェアウェアになっていたので前回のエントリー(Macの痒いところに手が届く便利なフリーウェア18個)で紹介しなかったFinder拡張『TotalFinder』を紹介します。 |
Spacesで設定している1〜9までの画面と必須アプリ晒し
ここから各画面ごとに指定している常用アプリケーションと画面構成の工夫を晒します。
お願い:もっといい方法があるのに!という方がいたらご教授ください。
1. デスクトップとFile操作専用画面

GeekToolを使ってデスクトップカスタマイズをしています。
画面上部に横帯型のカレンダー。画面左にはiTunesで再生中の曲情報や歌詞を表示。その左にはシステム情報(メモリの使用状況など)。画面右下には大きな日付と時計を配置。
Macのデスクトップカスタマイズの定番!『GeekTool』を使ってMacをギークっぽくカスタマイズ! *男子ハック JUNPです。Macを長く使っていると色々とカスタマイズしてみたくなると思います。ということで今回はGeekToolを使ってギークっぽくしてみました。
|
メニューバーのアイコンは多くなってしまいがちなので定期的に見直しをしています。
現在はこんな感じです。
![]()
時計はデスクトップに大きく表示しているのでアナログ表示。Bluetooth機器は使っていないので非表示。標準以外ではCaffeine、dolipo、ClipboardHistory、avast(beta)、Alfred、Dropbox、Sparrow、Echofon、Skitch、WindowTilerが配置されています。
 Caffeine 1.1.1
Caffeine 1.1.1
容量 : 256 KB リリース日 : 2010/12/29
カテゴリ : ユーティリティ 販売元: Lighthead Software
価格 : 無料 AppStoreでの評価 : 




AppStoreでチェック → Caffeine - Lighthead Software
 Clipboard History 1.2.1
Clipboard History 1.2.1
容量 : 1.6 MB リリース日 : 2011/03/05
カテゴリ : 仕事効率化 販売元: Raul Ignacio Verano
価格 : ¥600 AppStoreでの評価 :
AppStoreでチェック → Clipboard History - Raul Ignacio Verano
 Alfred 0.9
Alfred 0.9
容量 : 1.2 MB リリース日 : 2010/12/30
カテゴリ : 仕事効率化 販売元: Running with Crayons Ltd
価格 : 無料 AppStoreでの評価 :
AppStoreでチェック → Alfred - Running with Crayons Ltd
 Sparrow Lite 1.2
Sparrow Lite 1.2
容量 : 11.9 MB リリース日 : 2011/02/25
カテゴリ : 仕事効率化 販売元: Sparrow
価格 : 無料 AppStoreでの評価 : 




AppStoreでチェック → Sparrow Lite - Sparrow
 Echofon Lite 1.4.5
Echofon Lite 1.4.5
容量 : 2.4 MB リリース日 : 2011/01/07
カテゴリ : ソーシャルネットワーキング 販売元: naan studio, Inc.
価格 : 無料 AppStoreでの評価 : 




AppStoreでチェック → Echofon Lite - naan studio, Inc.
 Skitch 1.0.5
Skitch 1.0.5
容量 : 5.2 MB リリース日 : 2011/04/09
カテゴリ : 仕事効率化 販売元: Skitch
価格 : ¥1,200 AppStoreでの評価 :
AppStoreでチェック → Skitch - Skitch
デスクトップは基本的にファイルを置かないことにしていますが1つだけフォルダがあります。これはフォルダアクションを使ってEvernoteに転送するためです。
Evernoteを挫折した人、僕ともう1度本気になって挑戦してみませんか?[環境作り編] *男子ハック @Everoteというのはフォルダアクションを使ってEvernoteにファイル転送をすることができる環境。 |
2. メール専用画面

特に説明はいらないと思いますが、メールクライアントはSparrowを使用しています。
Sparrow以外のアプリケーションを使用しない画面なので全画面表示にしています。僕は無料版を使用していますが、有料版のSparrowは複数アカウントに対応、広告非表示です。
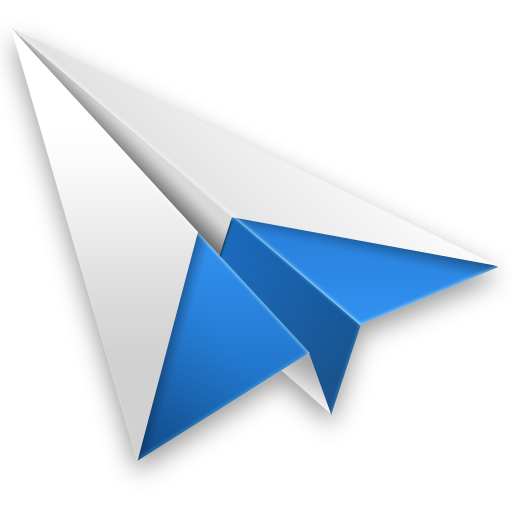 Sparrow 1.2
Sparrow 1.2
容量 : 11.9 MB リリース日 : 2011/02/09
カテゴリ : 仕事効率化 販売元: Sparrow
価格 : ¥1,200 AppStoreでの評価 : 




AppStoreでチェック → Sparrow - Sparrow
3. iTunes専用の画面

気になったiPhoneアプリはすぐダウンロードするのでiTunesは常時起動です。ここで特筆することは他にはないです。
4. Evernote専用画面

もはやEvernoteなしでは困ってしまうレベルになっています。ライフログはとっていないので基本的にはネタ帳です。
男子ハックのネタは90%ここに詰まっています。
Evernoteを使いやすくするために、試行錯誤している様子は以下からどうぞ。
男子ハックのEvernote関連記事 Twitterをイイ感じにEvernoteに保存してくれる「ツイエバ」が素晴らしい3つのポイントJUNPです。既にEvernoteユーザーの方は知っている人も多いかと思いますが、TwitterからEvernoteにつぶやきなどを自動的に送り込むサービス「twieve(ツイエバ)」のご紹介です。 |
5. ブラウザ専用画面

使用しているブラウザはChromeです。
毎日RSSを3〜4000記事消化しているので、Googleリーダーは必須。「固定されたタブ」で表示させています。
インストールしている拡張機能で便利なものだけ以下に紹介します。
- Adblock Plus for Google Chrome™ (Beta)(広告ブロック)
- AutoPagerize(次ページを自動読み込み)
- Chrome Reader(Googleリーダーに素早く登録できる)
- Clip to Evernote(Evernoteに送るWebクリップには欠かせない)
- Create Link(リンクを様々な形式で書きだしてくれる)
- CSSViewer (見ているサイトのCSSをマウスに合わせて表示してくれる)
- Eye Dropper(カラーピッカー)
- goo.gl URL Shortener(短縮URL生成)
- Greplin(ソーシャル検索エンジンGreplinを検索できる)
- Linkclump (選択肢た範囲のリンクを一度に開くことができる)
- MeasureIt!(ブラウザ上のサイズを図る定規)
- Page Speed Extensions Overview(サイトの表示速度を測る)
- Reader Plus(Googleリーダーのカスタマイズ)
- SpellBook (コンテクストメニューからブックマークレットを実行する)
- Taberareloo(Twitterやはてブ連携)
- はてなブックマーク(見ているページのブックマーク数を表示用に使用中)
6. 編集作業用画面

常時起動しているのはSkitchのみです。
状況によってIllustratorの時もありますし、Microsoft Officeなどの作業をしていることもあります。
SkitchはMacAppStoreには有料版しかありませんが、本家サイトに行けば機能制限された無料版をダウンロードすることができるのでお試しください。
Skitch - Fast screen capture, image editing and sharing! Your image swiss army knife.Screen capture, crop, resize, sketch… then share with people… Fast. |
7. Twitter専用画面

この画面ではTwitteのみ使用です。
クライアントはEchofonとTwitter公式を2つ利用しています。
メインのタイムラインはiPhoneのEchofonと同期ができるのでEchofonで見ています。
Twitter公式アプリはエゴサーチ(「danshihack」「男子ハック」で検索)の結果閲覧用にしています。Twitterで見てくれた人の反応を知れるので外せません。
Mac版公式Twitterクライアントを使いやすくする2つの方法 *男子ハック JUNPです。Mac版のTwitterクライアントは日本語化されていないし、引用してのツイートがRTで返信できないし、いまいち使い勝手がよろしくない。ということで日本語化の方法とRT形式の利用方法をご紹介します。 |
8. MarsEdit専用画面

僕の記事はMarsEditで書いています。このアプリについては以前に記事を書いているのでそちらを参考にしてください。
ブロガーさん達の間で話題のMarsEdit3が本当に便利すぎて泣けた *男子ハック JUNPです。先週から急に話題になっているブログエディタ『MarsEdit』。 昔からあるアプリケーションなので存在は知っていましたが、いろんな人が「便利だ」「最高だ」「おすすめだ」と言っていると使ってみたくなりますよね。ということでポチっとしてしまいました。 |
9. Skype専用画面

iChat派だったのですが、最近はSkype派です。特に特筆することはありませんが、Skypeの画面をダークテーマにして視認性アップさせています。この辺りは好みもあると思いますが、おすすめです。
Mac版Skypeのチャットテーマが明るすぎる!暗く見やすくする方法を発見しました *男子ハック JUNPです。Skypeの標準形式って白がバックグラウンドで疲れた目に優しくないなーと思っていたらダークテーマを公開している素晴らしい方がいらっしゃったのでご紹介です。 |
まとめ
Spacesを使って、1画面に1アプリみたいに使っています。僕はMacBookなのでディスプレイが大きくないので、小さいウィンドウを複数開くならいっそ全画面で1ウィンドウの方が作業効率が良いと思っています。
他のMacユーザーさんの環境もすごい気になるところ。Macなブロガーさん!デスクトップ環境&常駐アプリ&用途など晒してくれれば、この記事からリンクさせていただきますので教えてください!
最後にこんな僕の環境が参考になった人がいれば幸いです。