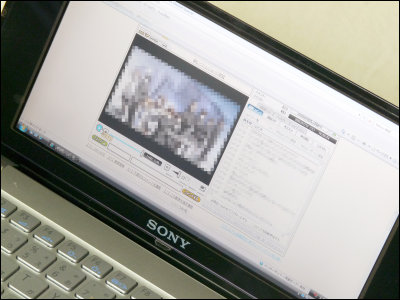YouTubeやTwitterをサクサク快適に楽しめるテレビの新しいカタチ、ソニー〈ブラビア〉のインターネットテレビ機能レビュー
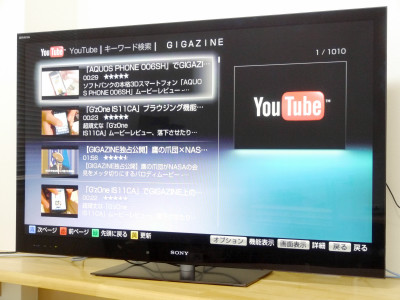
2011年7月24日に地上デジタル放送への完全移行が実施される予定となっていますが、マーケティングリサーチ機関であるMMD研究所が5月25日付で発表した調査結果によると、「4人のうち3人がテレビでのインターネット利用をしてみたいと回答」している反面「現状、地上デジタル対応テレビをインターネット接続している人は約2割」と、実際にインターネットテレビ機能を活用している人はあまり多くはありません。
また、インターネットテレビ機能で利用したいサービスはYouTubeがトップで、20代ではTwitterやSkypeといったコミュニケーションツールを活用したいという意向もあります。そんな中、ソニーがインターネットテレビ機能をプッシュした新しい〈ブラビア〉をリリースしたので、そのさまざまな機能を試してみました。テレビでインターネットというと、あまりなじみがないかもしれませんが、これから先のテレビの未来が感じられるような新しい機能となっています。
レビューの詳細は以下から。テレビをインターネットにつないでできること・インターネットサービスの始め方・つなぎ方 | 液晶テレビ BRAVIA 〈ブラビア〉 | ソニー
◆テレビ本体の設置
今回使用したテレビは2011年4月25日に発売されたばかりの「〈ブラビア〉 HX820 46V型」。46V型なのでかなり大きめです。

側面。ダンボールを見ているだけでも本体が薄いことがわかります。

裏面。

早速開けてみます。

内容物はこんな感じでした。

本体にスタンドを取り付けたところ。本体は23.2kgで、スタンド込みだと28.3kg。

正面左下にはリモコン受光部などがあります。
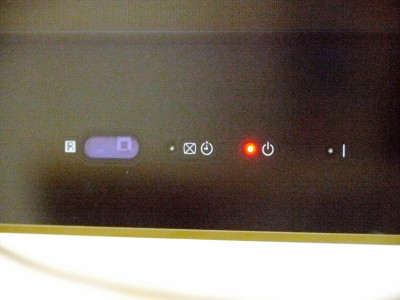
中央下部です。左側にはインテリジェント人感センサー、右側には3Dシンクロトランスミッター。

右側面。ちょっと驚くぐらい薄いですが、奥行きは2.7cmです。ちなみに幅は128cmで高さは77.4cm。

右側面中央には主電源ボタンなどがあります。

左側面。

裏面。

裏面右手にはB-CASカードの挿入口などがありました。

電源を入れ、番組表を見てみるとこんな感じ。

◆無線LANの設定
ホーム画面の「設定」より「通信設定」を選択します。
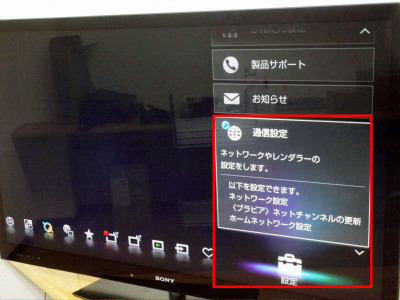
「ネットワーク設定」を選択。

「無線LAN設定」を押します。

ネット環境に合わせて無線機器の設定方法を選択します。今回は「検索する」を選びました。
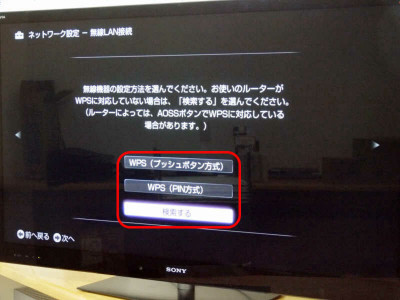
使用するネットワークを選び……
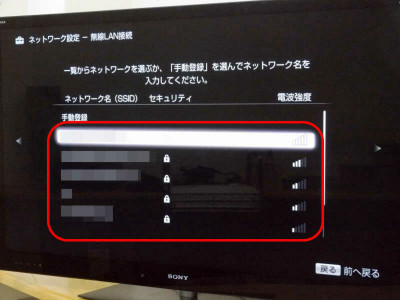
セキュリティキーを入力。

IPアドレスおよびプロキシサーバーの設定方法を選びます。
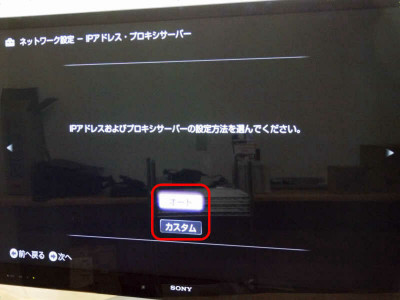
問題が無ければリモコンの右ボタンを押します。

「保存・接続診断」を選択。
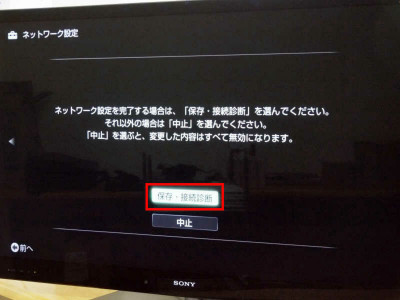
これで無線LANの設定が完了です。

◆YouTubeを見てみた
この〈ブラビア〉の特徴はインターネットテレビ機能にあります。早速この機能を試すべく、YouTubeを見てみることにしました。リモコンの「ネットチャンネル」を押します。

すると、こんな感じで「ネットチャンネル」が開きます。

「YouTube」を選んで決定。
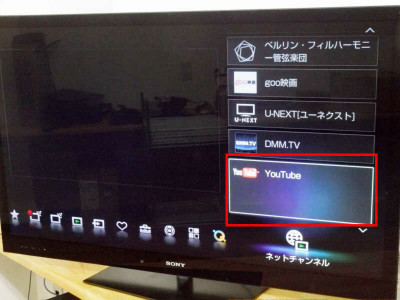
これがYouTube画面。今回はYouTubeに載せているGIGAZINEのムービーを見てみるので、「キーワード検索」から「新規検索」を選びます。
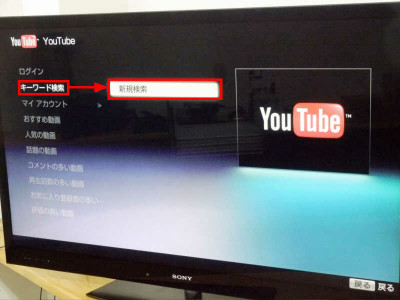
「GIGAZINE」と入力し、「入力終了」もしくは黄色ボタンを押します。

「キーワード検索」を押します。
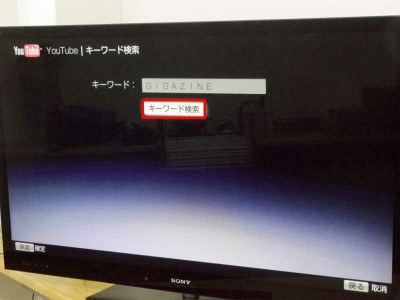
すると、あっという間に検索結果が表示されました。

試しに適当なムービーで決定を押してみます。すると画面右端でスムーズに再生が始まりました。
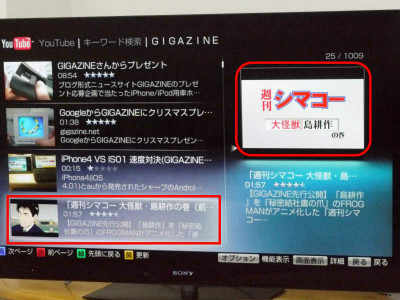
ムービーを全画面表示するには、ムービーにフォーカスを合わせて決定です。

全画面表示をしたところ。テレビだとPCに比べて画質が悪くなってしまうのでは……と危惧していたのですが、ご覧の通りにかなりキレイです。そしてストレス無く、サクサクと快適に視聴できます。

PCでの視聴のように、再生や停止、シーンサーチなども気軽にできます。また、赤ボタンもしくは「縮小」を押すと……
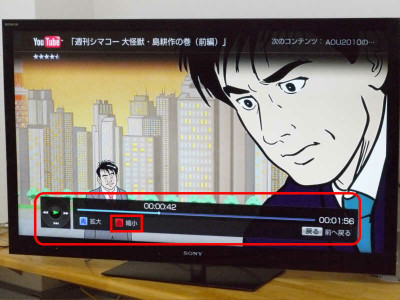
こんな感じで画面サイズを変更できるので、再生するムービーの画質やネット環境に合わせて調節可能です。
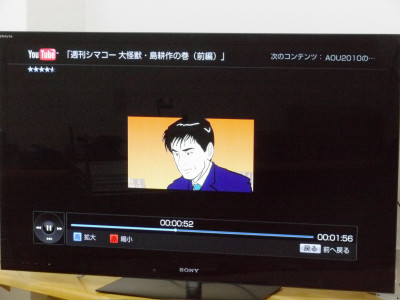
◆スマートフォンをリモコン代わりに使えるアプリ「Media Remote(メディアリモート)」
Android端末などのスマートフォンをリモコン代わりに使うことができるアプリ「Media Remote(メディアリモート)」が無料でダウンロードできるので、「XPERIA Arc」で使い心地を試してみました。「Media Remote(メディアリモート)」のアイコンをタップ。

アプリが起動したら左下の「接続」をタップ。なお、使用するスマートフォンと接続する機器(この場合〈ブラビア〉)が無線LANによって同一のネットワークに接続されている必要があります。
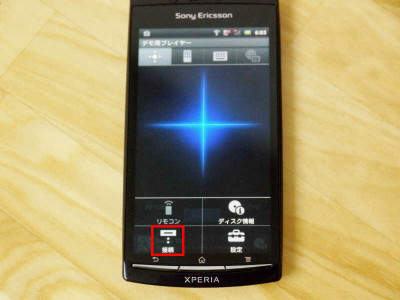
「追加登録」をタップ。
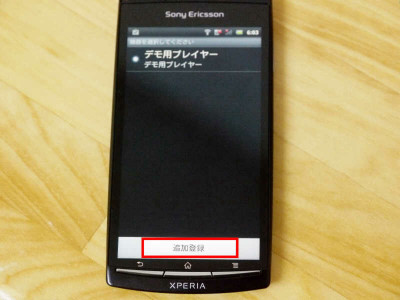
使用する機器を選択します。

こんな感じの画面になればOK。

テレビの側で接続要求の許可をします。
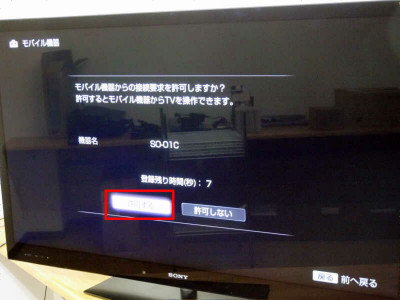
今度は端末側で「次へ」をタップ。
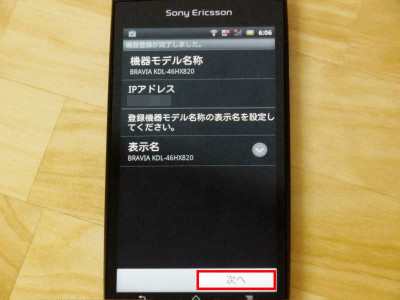
「次へ」をタップ。
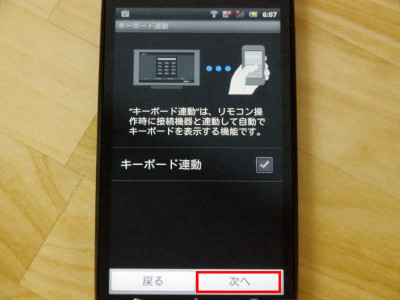
続いて「シェイクで操作」の設定です。「次へ」をタップ。

これで設定が完了です。
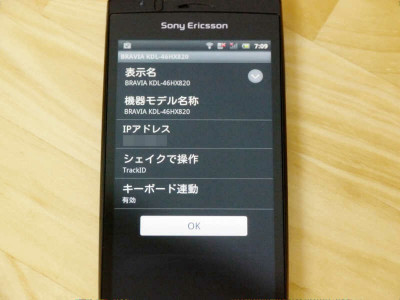
アプリを起動すると、スマートフォンでリモコンさながらに機器を扱うことができるようになっています。試しにホーム画面を呼び出してみましょう。「ホーム」をタップ。

ホーム画面が即座に現れました。リモコンでの操作感とまったく変わらないくらいにスムーズです。
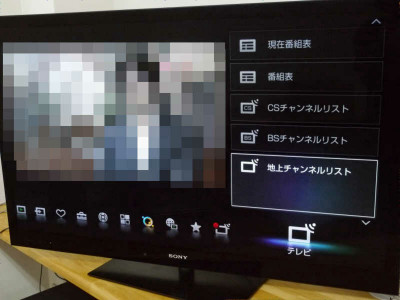
また、赤矢印のように指をスライドさせることでフォーカスの移動などを直感的に行うことができます。

今度は文字入力を試してみます。

テレビで文字入力画面が開くと、スマートフォンでも入力画面が自動的に開くので、いつもメールを打っているときのような感覚で素早く入力できました。また、音声入力も可能です。赤枠のマイクボタンをタップ。
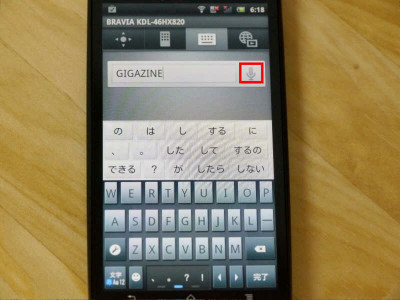
こんな画面になるので、入力したい単語を話します。試しに「ギガジン」と言ってみると……

なんと英語で入力されました。レスポンスもかなり良いです。
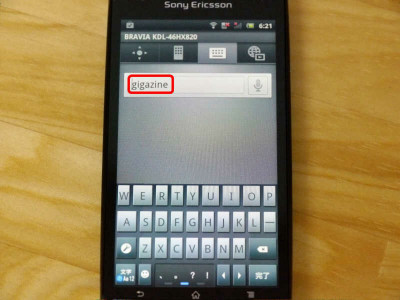
なお、チャンネルの切り替えや番組表の呼び出しなどもリモコンと同様に行えます。

また、テレビ番組のBGMなどで流れている曲名を即座に調べることも可能です。気になるBGMが流れた際にアプリを起動しているスマートフォン本体を振ると、テレビ画面右下に「TrackID」と表示されるので「決定」を押します。
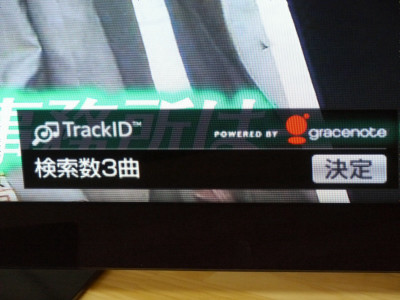
すると、流れていたBGMの詳細情報が表示されます。レスポンスも良いので、ストレス無く使えそうな感じでした。

テレビ番組を視聴しながら、画面横にTwitterを表示させておくこともできます。ホーム画面の「アプリカタログ」を選択。
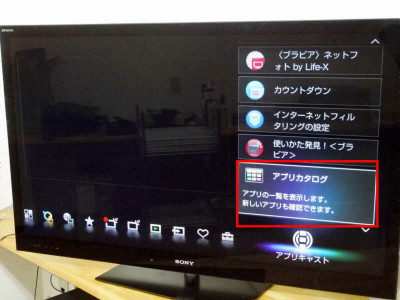
「コミュニケーションタブ」内の「Twitter」を選択。
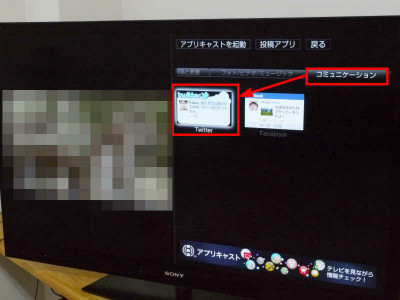
「このアプリを表示」を選択。
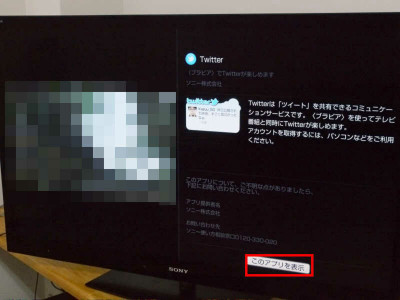
すると画面右にアプリが表示されるので、「Twitter」を選択。
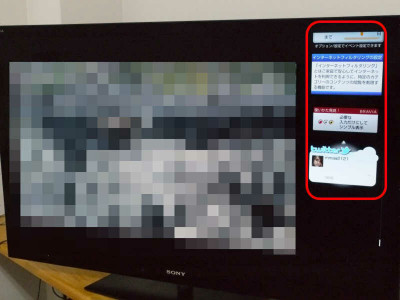
視聴中の番組についてのツイートを見るには「検索」からハッシュタグなどを入力します。
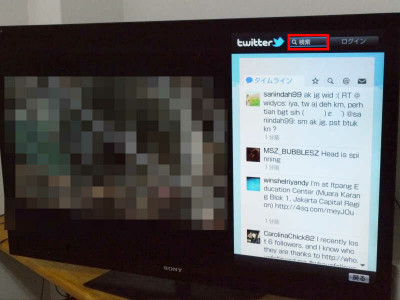
こんな感じでテレビ番組を楽しみながら、その感想もリアルタイムで見ることができるので、テレビ視聴がより一層楽しくなりそうな気がします。
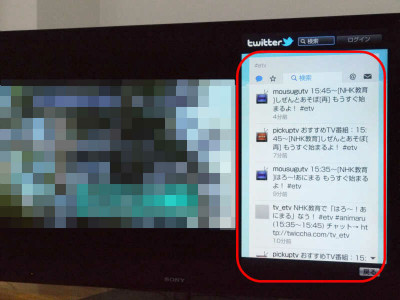
実際にしばらく使ってみたところ、スマートフォンアプリの使い勝手の良さやTwitterの表示機能などが、かなりテレビ視聴を楽しくさせているなと感じました。例えば、先日行われたサッカー日本代表戦の試合をツイートを見ながら視聴してみたところ、試合進行と同時にリアルタイムでツイートも流れていくので、一人で視聴していたのに大人数で応援しているような臨場感がありました。
また、ちょっと気になるBGMなどが流れたら即座に曲名をチェックできる機能も結構使用頻度が高く、「チェックした曲のPVをすぐにYouTubeで見る」ということができるのはかなり便利でした。普段からインターネットに親しんでいる人はもちろん、テレビ中心の生活であまりPCやスマートフォンを使うことはないという人であっても、〈ブラビア〉のインターネットテレビ機能は楽しんで使えるのではないでしょうか。6月12日(日)まで、Twitterでつぶやくことでモニターの権利が当たるキャンペーンも行われているので、試しに触ってみたいという人は申し込んでみてもいいかもしれません。
テレビをインターネットにつないでできること・インターネットサービスの始め方・つなぎ方 | 液晶テレビ BRAVIA 〈ブラビア〉 | ソニー
・関連コンテンツ