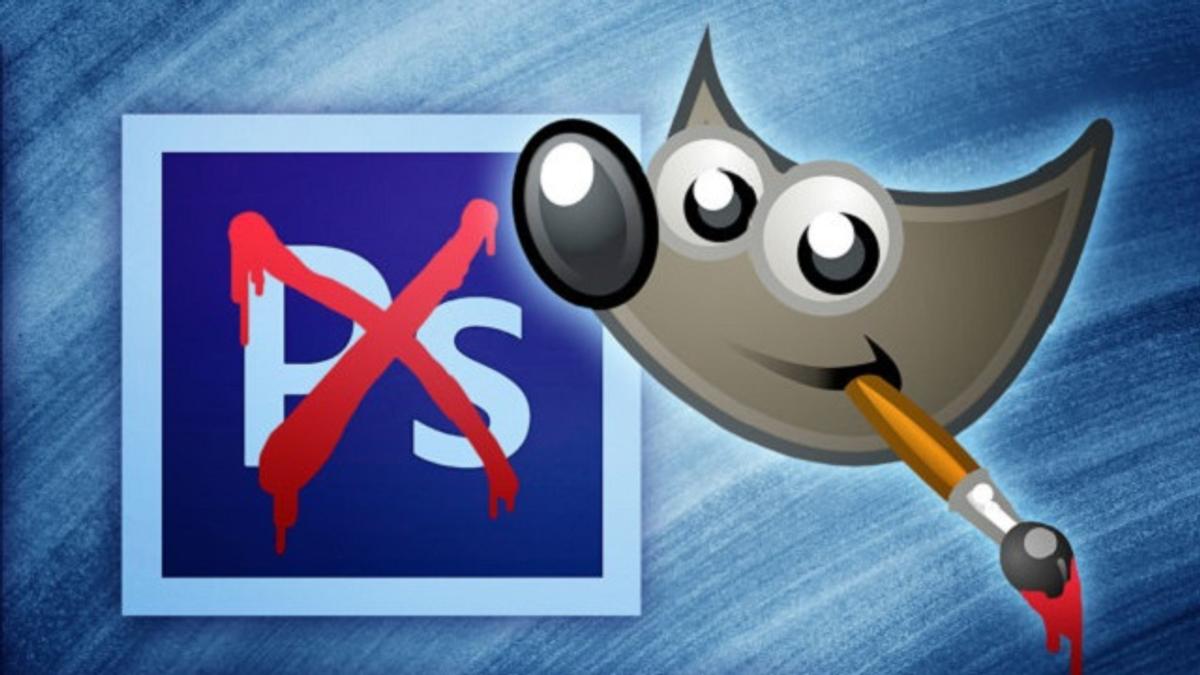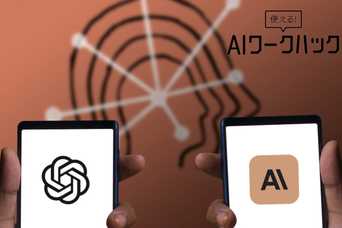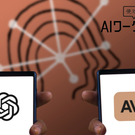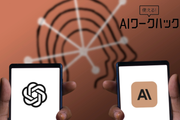筆者は半年以上前から、個人的な画像を編集するのに、『Adobe Photoshop』ではなく、オープンソースの『GIMP』を使っています。GIMPは使えないと思っている人が大半のようですが、それほど悪くはありません。ユーザーの多くが、仕事をスムーズに進める上でPhotoshopは必要不可欠だと言います。インターネット上のユーザーフォーラムでは、「Photoshopの代わりにGIMPを使ってみては」と言っただけで笑われる始末です。
しかし、時代は変わり、Photoshopにはかつてほどの勢いがもうありません。私の場合、作業時間の90%は『Lightroom』を使っており、Photoshopを使う時間は全体のわずか10%です。画像処理を専門とする多くの人たちも同様です。みんながRAW画像を扱うようになってしまったため、作業時間の大半はRAW画像対応の編集ソフトを使い、Photoshopは仕上げのためだけに使用するケースがほとんどとなりました。
仕事を進める上で多くの写真家がPhotoshopの使用頻度を減らしている一方、GIMPは驚くほど使えるツールとなっています。とはいえ、GIMPへの乗り換えには苦労するかもしれません。キーボードショートカットやツール、インターフェースがPhotoshopとは違うからです。これからお話しする設定のコツで、Photoshopユーザーの方がGIMPを簡単に使いこなせるようになることを願います。
はじめに:GIMPフォルダを探す
このチュートリアルでは、GIMP設定フォルダの設定ファイルをいじります。システムによって場所が違いますので、フォルダの場所を書き留めて、今後の作業のためにも忘れないようにしてください。
ここから先は、ファイルパスをすべて「.../.gimp-2.8」で統一しますので、上記のパスと入れ替えてください。では早速始めましょう。
GIMPのショートカットをPhotoshopと同じにする
1つの設定ファイルを置き換えるだけで、Photoshopと同じキーボードショートカットがGIMPでも使用できます。これが何よりも役に立ち、GIMPへの移行がずいぶん楽になりました。それどころか、キーボードショートカットを変更しておかなければ、GIMPをろくに使いこなせないと思います。
GIMPとPhotoshopはまったく同じではないので、キーボードショートカットにも多少の違いがあります。
- 「freeshell.org」から『ps-menurc』ファイルをダウンロードします(最初のほうにある「ps-menurc」というリンクを右クリックし、「名前を付けてリンク先を保存」してください)。
- GIMPの「\.gimp-2.8」フォルダ内で、「menurc」というファイルの名前を「menurc-backup」に変更します。
- ダウンロードしたps-menurcファイルの名前を「menurc」(拡張子[.txt]は不要)に変更し、「\.gimp-2.8」に移動します。
- 変更を有効にするため、GIMPを再起動します。
注意点:設定ファイルのインストール後、衝突するショートカットがいくつか出てくるかもしれないので、[編集]>[キーボードショートカット]と進み、こちらのチャートと一致させることをおすすめします。また、「[」キーに「ブラシのスケールを小さく」を、「]」キーに「ブラシのスケールを大きく」を割り当てておくと、ブラシのサイズ変更が迅速にできます。
「選択範囲をコピーしたレイヤー」と同等の機能をインストールする
Photoshopの場合、「Ctrl+J」でできるのは、選択中のレイヤーをコピーすることだけではありません。選択範囲をコピーして新しいレイヤーを作成することもできるのです。とても便利なツールなので、私もPhotoshopを使う際は頻繁に利用しています。『Layer via Copy/Cut』というプラグインを利用すれば、GIMPのレイヤーメニューにもまったく同じ機能を追加できます。
- Layer via Copy/Cutプラグインをダウンロードします。
- 「layer-via-copy-cut.py」というファイルを、「/.gimp-2.8/plug-ins/」にドラッグしてインストールします(Linuxの場合は、ファイルが実行可能かどうか確認してください)。
- 現在のレイヤーをアクティブにしたまま、コピーしたい範囲を選択します。
- メインメニューで、[レイヤー]>[Layer via Copy]を選択します。
- これで、選択範囲が新しいレイヤーにコピーされます。
Layer via Copyの機能にレイヤーマスクを組み合わせれば、GIMPでの合成画像作成にとても便利です。この組み合わせは、効率では劣るものの、Photoshopのパッチツールのように使うことも可能です。
「キャンバス境界にスナップ」をデフォルトにする
GIMPでとても不満なのは、レイヤーを移動する際に、デフォルトではキャンバス(もしくはグリッド)の境界にスナップしてくれないことです。それどころか、画像を開くたびに有効にしなければなりません。幸い、GIMPはオープンソースのソフトウェアで、カスタマイズ性が抜群ですから、この問題を難なく解決できます。
- 「.../.gimp-2.8/gimprc」をテキストエディタで開きます。
- 一番下に、以下の2行を追加します:
- 保存して終了します。
(default-snap-to-canvas yes)
(default-snap-to-grid yes)
「レイヤー境界線の表示」をデフォルトで無効にする
GIMPではアクティブレイヤーが黄色と黒の点線で囲まれているのですが、なかなか慣れることができません。これが便利な場合もたまにはあるものの、デフォルトでは無効にしておいたほうが絶対いいと思います。
- メインメニューから、[編集]>[設定]>[画像ウィンドウ]>[表示スタイル]と進みます。
- 「ノーマルモード時の表示アイテム」および「フルスクリーンモード時の表示アイテム」の下にある「レイヤーの境界線」のチェックを外します。
- 変更を有効にするため、GIMPを再起動します。
メインメニューの[表示]メニューから[レイヤー境界線の表示]を選択すれば、いつでも境界線を表示させることができます。
「移動ツール」の機能をPhotoshopと同じにする
GIMPの移動ツールは、デフォルトで「つかんだレイヤーまたはガイドを移動」に設定されています。そのため、アクティブなレイヤー上にないもの(例えば背景など)も動かせるようになっており、機能としては『Inkscape』や『Illustrator』に少し似ています。ベテランのPhotoshopユーザーにとっては、使い勝手がかなり悪いはずです。
Photoshopと同じ使い方ができるよう、デフォルトの設定を「アクティブなレイヤーを移動」にしておきましょう。
- 左側のパネルにあるツールボックスで「移動ツール」を選択します。
- ツールオプションのダイアログボックス内にある「アクティブなレイヤーを移動」にチェックを入れます。
- メインメニューから、[編集]>[設定]>[ツールオプション]>[今すぐツールオプションを保存]と進みます。
- GIMPを再起動します。
「Content Aware Fill」の代用プラグインをインストールする
『Photoshop CS5』で登場した「Content Aware Fill」機能は、実はGIMPの『Resynthesizer』というプラグインが元になっており、画像内の不要なものを選んだら、クリック1回で跡形もなく消去できる機能です。
プラグイン『Heal Selection』(別名smart remove)が、Content Aware Fillの代わりとして最適です。インストールする場合は、ResynthesizerとHeal Selectionをダウンロードし、必要なファイルを「.../.gimp-2.8/plug-ins」にドラッグするだけです。
Linuxをお使いなら、Thorstenn Stettin氏のPPA(自作パッケージのレポジトリ)にはこのほかにも優れモノのプラグインがたくさんあるので、次のコマンドを実行してインストールしておくといいでしょう。
sudo add-apt-repository ppa:otto-kesselgulasch/gimp
sudo apt-get update
sudo apt-get install gimp-plugin-registry
インストールが終了したら、修整したい部分を選択し、[フィルター]>[強調]>[Heal Selection]と進んでください。それだけです!
ICCカラープロファイルをインストールする
高品質のICCカラープロファイル(「sRGB」など)は、オンラインで自由にダウンロードしてGIMPで使用できます。Windows、Mac、Linuxユーザーであれば、「International Color Consortium」から直接「sRGB」の ICCプロファイルを手に入れられます。『Ubuntu』もしくはその派生OSである『Linux Mint』や『elementary OS』などをお使いであれば、リポジトリから直接手に入れてください。パッケージマネジャーで「icc color profiles」を検索すすれば、「/usr/share/color/icc/」にコピーされます。
(sRGBより色再現領域が広い)アドビ社のRGB色空間を使用して撮影を行う写真家であれば、アドビ社のウェブサイトからカラープロファイルをダウンロードしてください。このパッケージにはCMYKカラープロファイルも含まれています。アドビ社のEULA(エンドユーザー用の使用許諾契約)に同意する必要があるのでご注意ください。ファイルは、Linuxなら「/usr/share/color/icc/」に、WindowsかMacならGIMPのフォルダとは別の安全なフォルダにコピーするのが良いでしょう。
ディスクにカラープロファイルをインストールしたら、GIMPにファイルの場所を教えなくてはなりません。GIMPのメインメニューから[編集]>[設定]>[カラーマネジメント]に進んでください。表示モードが「モニター表示のカラーマネジメント」に設定されていることを確認して、「RGBプロファイル」および「CMYK プロファイル」のドロップダウンメニューからインストールしたファイルを選択してください。
言うまでもないと思いますが、お持ちのモニターのキャリブレーションは済んでいますよね。モニターのキャリブレーションもせずに写真のカラーバランスを調整しようなんていうバカなまねをする人はいません...よね?
「CMYK変換」のプラグインをインストールする
GIMPでRGB色空間からCMYK色空間に画像を変換する時は、『Separate+』プラグインを使用しますが、いくつか制限があります。Separate+の機能は以下の通りです:
- RGB画像を色分解する。
- 色分解した画像ファイルにICCプロファイルを指定する。
- 1つのRGBプロファイルから別のRGBプロファイルに変換する。
- ソフトプルーフ(ディスプレイ上で画像の色を校正すること)を行う。
Separate+は、これまでにご紹介したプラグインと同様、GIMPプラグインレジストリからもインストールができます。Linuxユーザーで、先述したPPAから「gimp-plugin-registry」パッケージをインストールしている場合は、すでに含まれています。
GIMPで画像をCMYKに変換するには:
- メインメニューから[画像]>[Separate]>[Separate]と進みます。
- 新たな画像が表示されます。反転したように見え、4つのレイヤーに分かれています。
- [画像]>[Separate]>[Export]と進み、「.tiff file」に画像をエクスポートします。
プロの写真家である私の経験からすると、実際にCMYK変換機能を必要とするのはグラフィックデザイナーや印刷業者です。雑誌や新聞、それに看板広告の場合でさえも、写真をCMYKで欲しいと言われたことは一度もありません。むしろ、求められるのは常にRGBの写真で、変換は先方がしてくれます。
作業環境をカスタマイズする
・シングルウィンドウモードを有効にする
あって当たり前の機能に思えますが、シングルウィンドウモードのオプションの存在さえ知らないGIMPユーザーに数回会ったことがあります。Photoshopユーザーなら、ツールやメニュー、パネルやワークスペースが1つのウィンドウにすべて収まっているほうがずっと作業しやすいでしょう。
設定は、メインメニューから、[ウィンドウ]>[シングルウィンドウモード]と進むだけです。
・ドッキング可能なダイアログ
左側のパネルにスペースをたくさん確保するために、ツールオプションを右下のパネルに移動してドッキングさせましょう。そうすれば、左側のパネルの横幅をずっと細くできます。
GIMPをPhotoshopそっくりにしたいなら、レイヤーダイアログを右下のパネルに移動してもいいでしょう。個人的な意見ですが、レイヤーは上に、ツールオプションは下にある形が気に入っています。
Switching from Photoshop to GIMP: Tips from a Pro|Riley Brandt Photography
Riley Brandt(原文/訳:遠藤康子、吉武稔夫/ガリレオ)