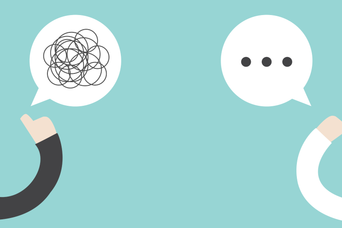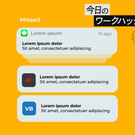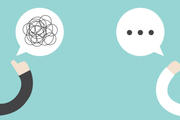最近、Facebookにアップされている個人情報をプライベートに保つのが難しくなっています。主な原因はFacebookが仕様を勝手に変えてしまい、知らないうちに個人情報が勝手に公開されてしまうからです。こういった事が起きないように、今回はFacebookのプライバシー設定の総合ガイドを作成しました。
Facebookが新たな機能を加え、プライバシー設定が変わったとしても、このガイドもアップデートし、新しい機能の紹介、設定方法を説明する予定です。
Facebookは未だに「オプトイン」という方法を使用せず、ユーザーの同意無しにFacebookの機能を勝手にアップデートしています。
もし、個人情報に関わる新しい機能が追加される場合、その機能の使用に対して一度同意を得てから追加してほしいという多数のユーザーの苦情があるにも関わらず、知らないうちにアップデートされます。Facebookでは、このようなサイトのアップデートの影響で、いつのまにか個人情報が漏洩している場合があります。勝手にアップデートされた設定を試行錯誤しながら試さなくてもいいように、このガイドでは、Facebookに追加されたサービスやプライバシー設定の方法などを常に更新、説明し、個人情報を安全に保つ方法を紹介します。
まず、基本的なプライバシー設定の説明とあまり知られてない設定項目の設定方法をお教えします。最後に、サードパーティツールの設定方法を紹介して、どのようにFacebookの情報を管理するべきかを説明します。
■基本的プライバシー設定:何を共有しているのかFacebookのプライバシー設定のメインページでは、設定の概要や変更点が分かりやすく表示されるので、理解するのにさほど時間はかからないと思います。各項目を見ていきましょう。
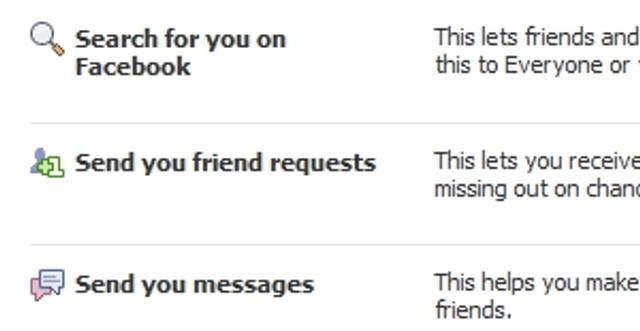
Facebookのプライバシー設定ページに出てくる上部セクションが「ディレクトリ」と呼ばれます。このディレクトリでは、Facebookを通して誰が自分の事を検索できるかを設定できます。「Facebookでのつながり」の右にある「設定を見る」ボタンを押し、これらの設定を見てみましょう。全てのカテゴリは、5つのグループに分ける事ができます。「すべてのユーザー」、「友達の友達と特定のネットワーク上に存在するユーザー」、「友達と特定のネットワーク上に存在するユーザー」、「友達の友達」、そして「友達」です。
どこに住んでいるのか、何処で働いているのかなど、不特定ユーザーに知られたくない情報などは、このページで設定を変えてください。筆者の場合「Facebook検索」、「友達リクエスト」、「友達リストの公開範囲」は「全てのユーザー」に設定していますが、それ以外は「友達の友達」に留めているそうです。誰かが友達リクエストを送るとしたら、その人は知り合いの知り合いである可能性が高いため、探すのにさほど苦労しない設定でしょう。それ以外の方であれば、自分が誰であるか、どこで働いているのか、どこに住んでいるのかはあまり知らせたくないということのようです。
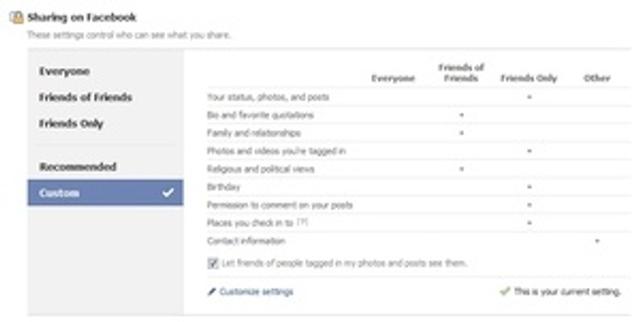
このセクションが設定ページの中では一番大きい箇所であり、ここの設定を変える事で、どのユーザーが自分の近況、写真、投稿、連絡先などを見られるのか設定できます。設定のメインページから簡単に「すべてのユーザー」、「友達の友達」、「友達のみ」、もしくは「カスタマイズ」する事が可能です。表示されている設定テーブルを見る事によって、今現在の設定を簡単に確認できます。この設定は、ユーザーの必要設定次第で変わるので、何とも言えないのですが、筆者はほとんどの設定を「友達のみ」にしているそうです。
設定テーブルの下部にある「設定をカスタマイズ」というリンクを押すと選択肢が若干広がり、カスタマイズする事で、情報の項目一つ一つを別途に設定する事ができます。特定の情報は全てのユーザーに公開し、他の情報共有は友達のみ、といった設定や、別々のメールアドレス・電話番号を、グループによって別途表示する事も可能です。友達を分けられるカスタムリストを制作すれば、そのリストの人達にのみ特定の情報を公開、非公開に設定できます。
このセクションは一度よく目を通したほうが良いかもしれません。なぜなら、設定テーブルに載っていない設定が数多くあるからです。
このセクションでは、どのFacebookアプリがプロフィールにアクセスでき、情報を共有できるのかが設定可能です。さらに、どういった外部ウェブサイトがFacebookアカウントにアクセスできるかも設定できます。「設定を編集」ボタンを押し、色々変更してみましょう。

筆者は、Facebookアプリケーションの全ては酷い物だと思っているようです。例外もありますが(「Twitter」、「iPhoto Uploader」といったアプリは使用)、基本的にはほとんど使用しないようにしているとか。Facebookアプリの大半は安全ではなく、スパム的要素を持ち、はっきり言って迷惑だそうです
※注 上記のiPhoto UploaderはFacebookの検索で出てくるiPhoto Uploaderアプリではありません。Facebook検索ででてくるアプリはほとんどスパムなので、ダウンロードしない方がいいです。iPhoto Uploaderは「iPhoto」を使い、写真をFacebookにアップロードするアプリで、iPhotoに組み込まれています。iPhotoから写真をアップロードすると、アプリの項目に自動的に追加されるツールです。「利用しているアプリ」の項目の右にある「設定を編集」ボタンを押すと、利用しているアプリの総リストが表示されます。もしアプリを削除する場合、右にある「x」ボタンを押して簡単に削除できますし、「設定を編集」ボタンを押すと、そのアプリがどの基本データにアクセスでき、そのデータを何に使うのかを知る事ができます。筆者の許容ラインは、そのアプリケーションが勝手に「近況」などに書き込むか否かという点です。人によってその線引きは違うと思いますし、Twitterアプリなどの書き込みが必要なアプリもあるので、ご注意を。
設定ページのその他の設定は、できるだけ共有しないようにしましょう。友達のアプリがあなたの情報にアクセスできないように(どんなスパムアプリを誤って使用しているか分からないので)、「友達が利用するアプリやサイトの、あなたの情報に対するアクセス権限」の設定項目は、全てのチェックマークを外す事をオススメします。「Pandora」や「Yelp」と言ったサービスと提携し、Facebookに特別な「機能」(スパム的な機能ですが)を加えてくれる「インスタントパーソナライゼーション」の利用も、停止する事をオススメします。Googleの検索に自分のFacebookページがヒットしてほしくない方は、「一般検索」の設定でチェックボックスのチェックを外しましょう。
ブロックリストは、もう重要で無い人や関わりを持ちたく無い人を遮断するためのリストと思いがちですが、他にも便利な機能は存在します。ユーザーをブロックするだけでなく、アプリの招待をブロックし、特定のユーザーからのイベント招待をブロックする事も可能です。
Facebookを利用している友達で、小さな事まで全てイベントにして友達みんなを招待する(違う州、国、県に住んでいるにも関わらず)、そんな友達はいませんか? もし居たら、このセクションでそのユーザーのイベント招待だけを拒否できます。同様に、Facebookゲームアプリでいつも遊んでいて、アプリ招待を常に送る友達の招待もブロック可能です。
これらの設定を変えるには、ブロックリストの下にある「ブロックリストを編集」ボタンを押し、必要項目の部分にユーザーの名前を書き込めばブロックできます。この方法以外にも、Facebookのメインページにてブロックが可能です。ウォール投稿したユーザーをブロックしたり、イベント招待を受けてもその招待を無視できたり、アプリの招待を受けても拒否でき、いちいち設定ページに戻らなくてもブロックできます。
■あまり知られていない設定の設定方法
上記にある設定項目は分かりやすい設定ですが、新しく搭載されたFacebookの機能はあまり知られていないため、設定の方法を知らない方も多いようです。その機能のいくつかはプライバシーを侵害するため、使用を中止した方が良いのですが、他はプライバシー保護に役立つので、使用した方が良いかもしれません(GJ Facebook!)。以下が注目すべき機能です。
Facebookの基本設定では、近況の投稿、写真に友達をタグ付けすると、その友達の友達にも公開されてしまいます。もし、この機能の使用をやめる場合には、プライバシー設定のページに行き、設定テーブルの下の部分にある「タグ付けされている人の友達にも私の写真や投稿を公開します」のチェックボックスのチェックを外してください。このチェックボックスの設定は全てのプライバシー設定を無効にし、設定内容を優先するので、間違えてタグづけすると問題にもなります(例:写真の公開設定が「友達のみ」になっていても、このチェックボックスがチェックされているとタグ付けした人の友達にも公開される)。
Facebookのスポット機能は、デジタル地図にある特定の場所や近隣のお店に「チェックイン」する事ができます。これはプライバシーに関わる重大な機能だと思いますし、チェックインが手動でアップデートしなくてはいけないとしても(Facebookは勝手に今いる場所を公開したりしません)、この機能を使わないのであれば、表示されないようにするといいでしょう。いつFacebookにバグが発生し、勝手に居場所を公開するか分かりませんし、ボタンを押し誤って間違えて共有してしまうかもしれないからです。
この機能の使用を停止する場合、プライバシー設定に入って「Facebookでのコンテンツ共有」の下にある「設定をカスタマイズ」ボタンを押してください。「あなたがシェアする情報」という項目の下の部分「チェックインした場所」を「自分のみ」にしてください。こうする事で、今いる場所を公開したとしても、自分だけに表示されます。ついでに、その下にある「チェックイン後、『今ここにいるひと』に表示されるようにする」も無効にしましょう。「他のユーザーがシェアする情報」という項目に行き、「友達による『スポット』へのチェックイン」の設定も無効にします。無効にすることで、友達による居場所の情報公開が防Geます。基本設定では無効になっているはずですが、念には念を入れてチェックしておきましょう。
顔認識によるタグ付け機能は、新しくアップロードされた写真から似た顔を検索、比較し、タグ付けを提案します。例えば、友達のアップロードした写真にあなたに似ている写真があった場合、タグ付けを提案するわけです。この機能が不必要な場合は、プライバシー設定で「設定をカスタマイズ」ボタンを押し、他のユーザーがシェアする情報の項目の「写っている写真のタグ付けを提案」の設定を無効にしてください。
Facebookのように個人情報を公開するサイトでは、できるだけセキュリティを高めながらサイトを利用する必要がります。以前述べた「Firesheep」などのプライバシーを侵害するアプリが沢山あるので、個人情報を露出させないためには、自ら高セキュリティな環境を作らないといけません。オープンWi-fi環境を使用し、Facebookを利用する場合の外部アタックなどは、HTTPSを使用する事で守れるはずです。
HTTPSを利用するには、まず右上の「アカウント」を押し「アカウント設定」へ入ります。「アカウントのセキュリティ」という項目の右にある「変更」ボタンを押しましょう。一つ目の項目にチェックボックスと「利用できる場合は、セキュアな接続でFacebookにアクセスする」が表示されるのでチェックし、設定を保存してください。設定変更後、可能な限りより安全なHTTPSを利用してFacebookにアクセスできるはずです。残念ながら、FacebookアプリはほとんどHTTPSに対応していません(筆者がFacebookアプリを使わないもう一つの理由だそうです)。
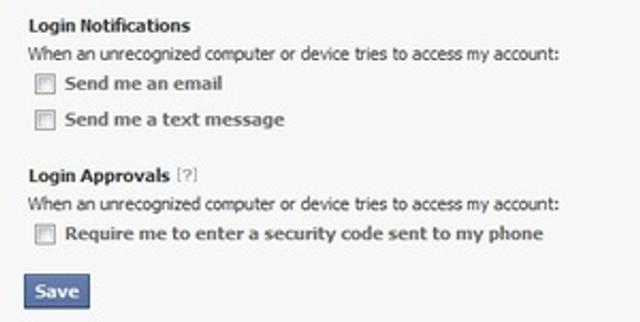
セキュリティを高めたとしても、誰かがあなたのFacebookのパスワードを入手してしまったら、意味がありません。確実に自分しかログインできないようにするには、ログイン承認機能の使用を推奨します。
未認定のコンピューターや機器からのアクセスがあった場合、携帯にセキュリティコードを送信し、そのコードが入力されない限りアクセスできないようになります。誰かがパスワードを知ったとしても、あなたのパソコンや携帯電話を盗まない限りログインできません。
この機能を有効化するには「アカウント設定」に入り「アカウントのセキュリティ」を「変更」してください。「携帯に送信されたセキュリティコードの入力を求める」のチェックボックスをチェックすると、使用できます(保存を忘れずに!)。新しい機器やパソコンからログインする度、携帯にセキュリティコードが送られるので、それを入力してログインしましょう。
■エクステンションやツールを使ってセキュリティを高める
Facebookの設定項目をどれだけ変更しても直せないセキュリティ問題は存在します、しかし、エクステンションやツールを使う事で解決可能です。米Lifehackerオススメのツールは以下です。
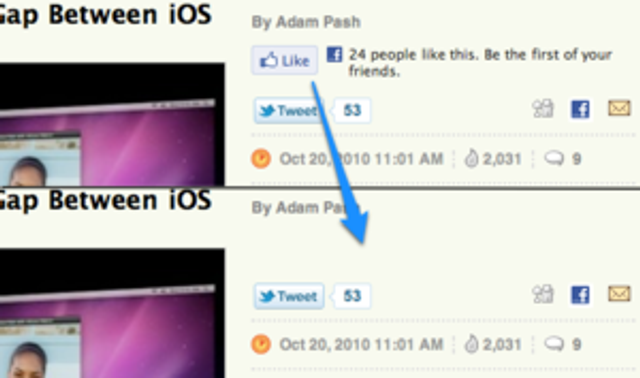
どれだけFacebookが好きだとしても、ネット上の至る所に「いいね!」ボタンを見かけると少し億劫になるかもしれません。以前オススメしたGoogle Chrome用エクステンション「Facebook Disconnect」を使えば、他サイト観覧中、Facebookの「いいね!」 ボタンが無くなります。サイト上にFacebookのリンクやアイコンが残っているかもしれませんが、ページに組み込まれたFacebookとの連携は無くなるはずなので、ご安心を。
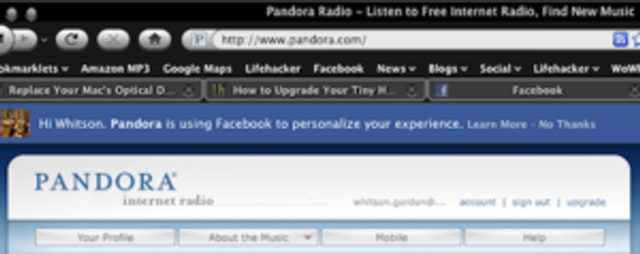
ネットにある多数のサイト(例:Pandora、Yelp、MicrosoftDocs.comなど)は、Facebookアカウントに接続してユーザーエクスペリエンスを「高めて」くれると言いますが、これは迷惑そのものでしかありません。なぜなら同意を求めるわけでもなく、勝手に接続して連携するからです。
インスタントパーソナライゼーションの利用を停止していれば問題は無いはずですが、バグはいつ起きるか分かりません。もし、Facebookアカウントを他のオンラインアカウントと連携せず、別々にしたい場合は「AdBlock Plus for Firefox」もしくは「AdBlock Plus for Chrome」をダウンロードし、下記のフィルターを書き加えると安全です。
||facebook.com^$domain=~facebook.com|~facebook.net|~fbcdn.com|~fbcdn.net
||facebook.net^$domain=~facebook.com|~facebook.net|~fbcdn.com|~fbcdn.net
||fbcdn.com^$domain=~facebook.com|~facebook.net|~fbcdn.com|~fbcdn.net
||fbcdn.net^$domain=~facebook.com|~facebook.net|~fbcdn.com|~fbcdn.net
これで、ログイン中のFacebookアカウントを使って新しい「機能」(スパムとも呼ばれる)を勝手に他オンラインサイトに加えられないはずです。
F.B. Purity・Better Facebook
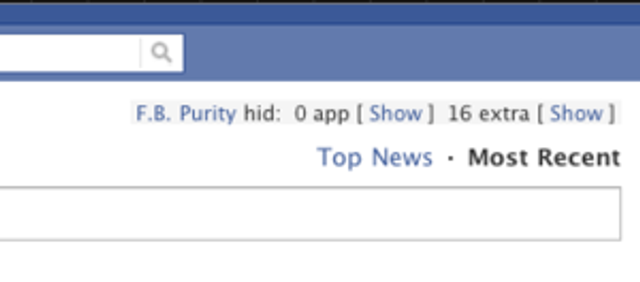
「F.B. Purity」は、主要ブラウザの大半に対応しているユーザースクリプトで、Facebookアプリ「Farmville」や「Horoscopes」などのスパム的書き込みを非表示にしてくれます。「Better Facebook」にもこの様な機能がありますが、F.B. Purityに比べると少し使用方法が複雑です。スパム的書き込みだけを消したい場合には、F.B. Purityをオススメしますが、それ以上の機能や本格的な設定調整がしたい方は、Better Facebookを使用した方が目的用途に合うはずです。
この2つのツールはプライバシーを保護してくれるわけではありませんが、誤って迷惑なスパムリンクを押さなくなり、不必要な情報のない、すっきりとしたFacebookを体験できます。
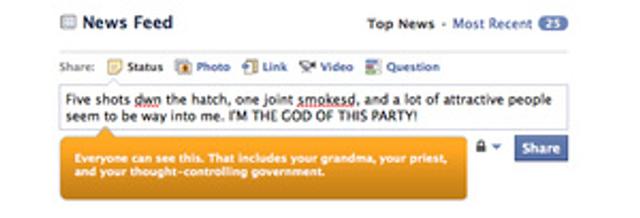
Facebookのプライバシー設定は決して見やすくはないので、全てを見て確認したとしても、見落としがあるかもしれません。米Lifehacker編集長でもあるAdam Pashが作成したChrome用拡張機能「Internet Shame Insurance」はプライバシー設定を簡単に説明してくれます。Facebookに書き込みをする度に、誰がこの情報を見られるのか説明してくれるので(英文)、誤って恥ずかしい書き込みなどをしなくなります。
最初にFacebookが登場した頃は、シンプルで分かりやすかったのですが、今は複雑になってしまいました。しかし、このガイドを使用すれば、Facebookの設定を簡単に理解して使いこなせると思います。 他に重要な設定や変更した方がいい部分がありましたら、コメント欄へ記入お願いいたします。
Whitson Gordon(原文/訳:JD)