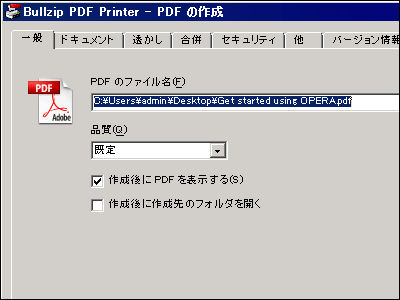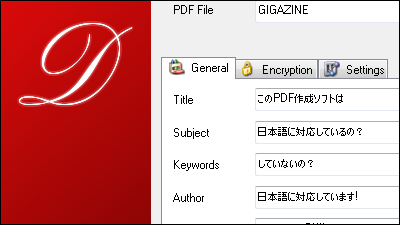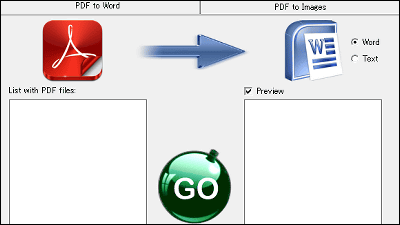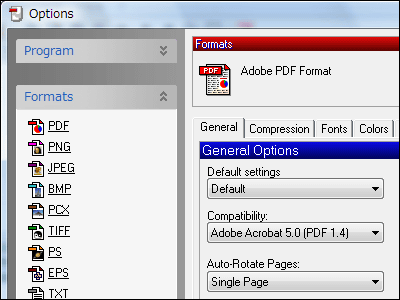あらゆるものをPDF・JPEG・PNGなどに変換できる無料PDF作成ソフト「CubePDF」

各種ウェブブラウザやオフィスソフトなど、印刷可能なすべてのアプリケーションで簡単にPDFファイルが作れる純国産ソフトウェア、それが「CubePDF」です。ソフトが出始めたころに一部で話題になっていましたが、それ以降も「PDFの結合」「各種設定の保存」「文字化けの修正」などを追加して着実に進歩しています。
印刷の際に仮想プリンターである「CubePDF」を選択するだけの簡単操作に加え、シンプルでわかりやすいオプション画面で「機密保持用のパスワード設定」や「フォントの埋め込み」なども設定可能な上、PDF以外にもJPEGやPNGなどの画像形式ファイルも作成できるなど、かゆいところに手が届くソフトウェアです。なお、Windows XP以降の32ビットおよび64ビットのOSに対応しています。
ダウンロードとインストール、PDF作成などの詳細は以下から。無料PDF作成ソフト CubePDF - CubeSoft
http://www.cube-soft.jp/cubepdf/
上記ページ内「無料ダウンロード」をクリックでダウンロードが始まります。64ビット版ユーザーはその下の「64bitネイティブはこちらから」をクリックでOKです。
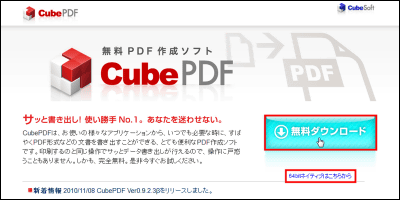
デスクトップにインストーラーができているのでクリック
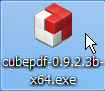
このような画面が出た場合は「はい」をクリック
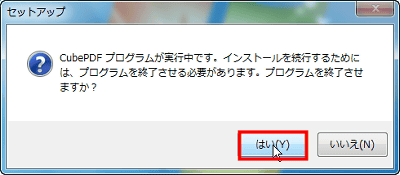
「次へ」をクリック
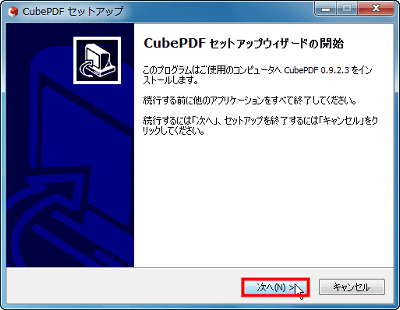
「同意する」へチェックを入れたら「次へ」をクリック
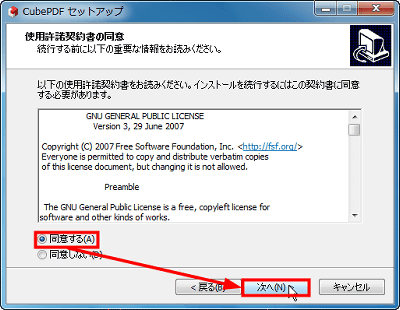
「次へ」をクリック
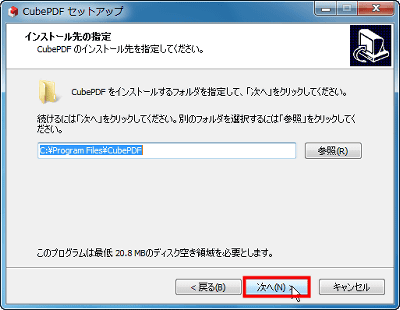
スタートメニューにショートカットを作りたくない場合は「プログラムグループを作成しない」にチェックを入れ「次へ」をクリック
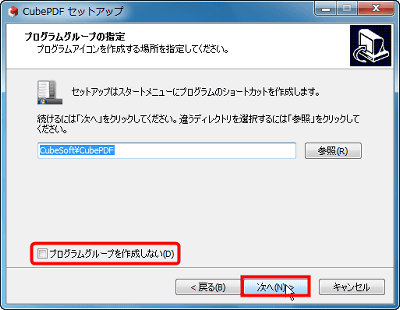
「利用許諾に同意してインストールする」のチェックを外し「次へ」をクリック
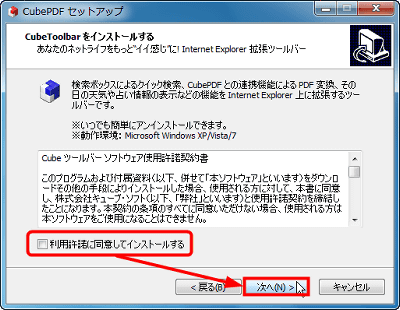
「インストール」をクリックでインストール開始です。
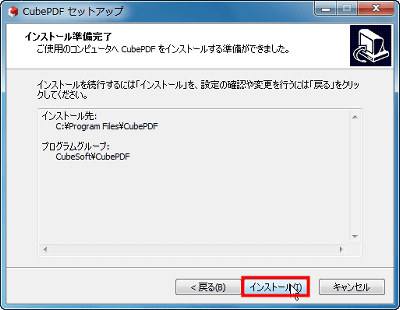
「完了」をクリックで終了です。「CubePDF_ユーザーズマニュアル.pdfの表示」にチェックが入っているとマニュアルが開きます。
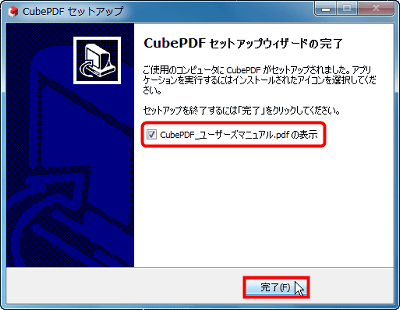
試しにWord文書をPDF化してみましょう。
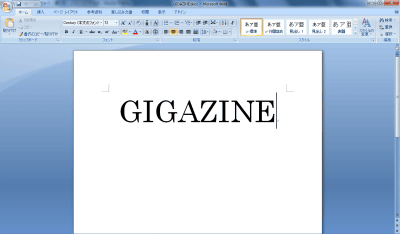
印刷画面を開き、「プリンタ名」から「CubePDF」を選択して「OK」をクリック
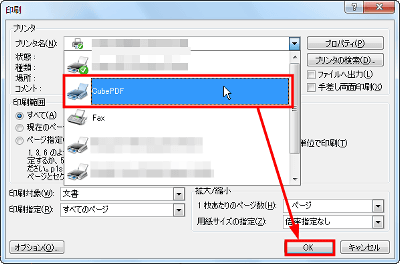
するとこんな感じで起動画面が開きます
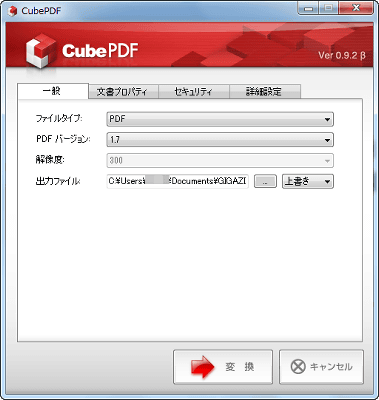
「変換」をクリック
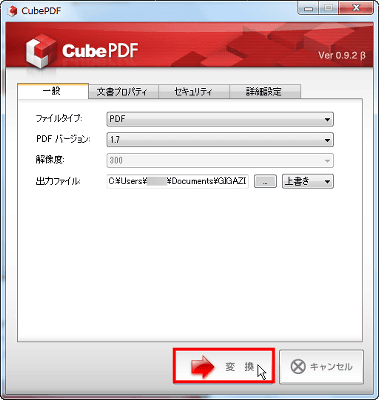
見事PDFファイルになりました。
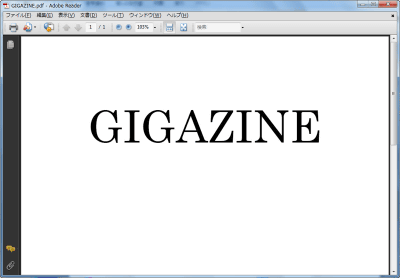
◆各種設定など
タブごとに設定を見ていきましょう。
「一般」タブ内「ファイルタイプ」の右にあるプルダウンメニューからさまざまな保存形式が選べます。
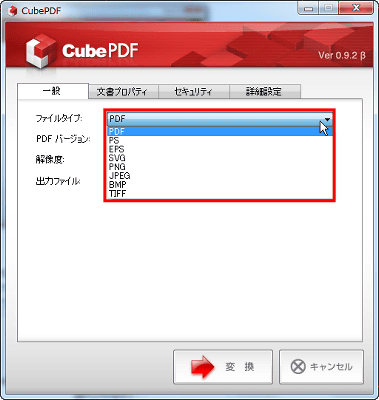
「PDFバージョン」右プルダウンメニューではPDFのバージョンを選択できます。デフォルトでは最新の1.7です。
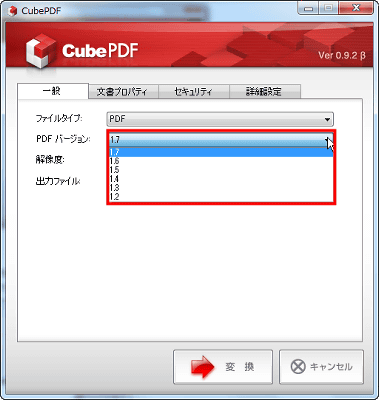
JPEGなどの画像で保存する場合は「解像度」を72dpiから600dpiまでの間で選択可能です。
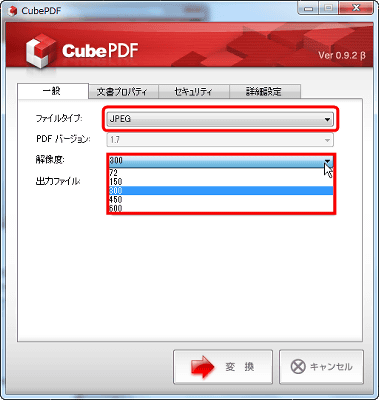
「出力ファイル」右の「…」で保存先を変更できます。
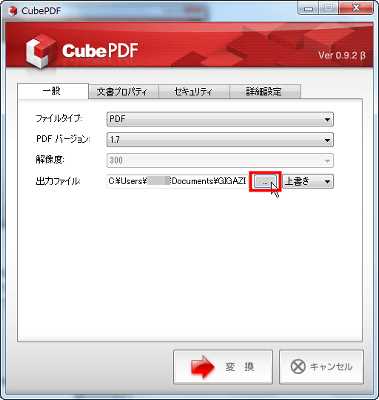
既存のPDFファイルに結合させたい時には、さらに右のプルダウンメニューです。「上書き」では指定したファイル名でPDFファイルを生成しますが、「先端に結合」なら指定したPDFファイルの先頭に内容が挿入されます。「末尾に結合」だと内容が挿入されるのは最後尾です。
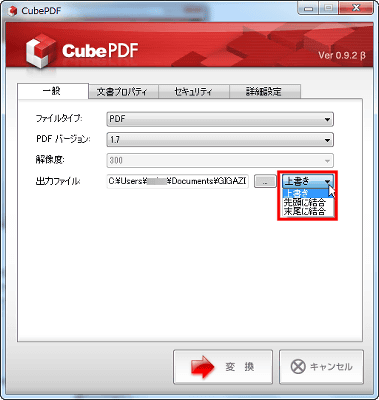
「文書プロパティ」タブでタイトルや作成者名などを入力すればPDFファイルのプロパティに反映されます。
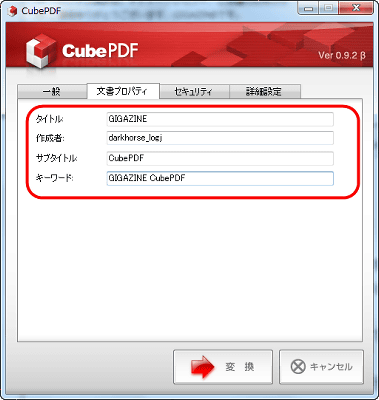
作成したPDFファイル上で右クリックメニューを開き「文書のプロパティ」を選択
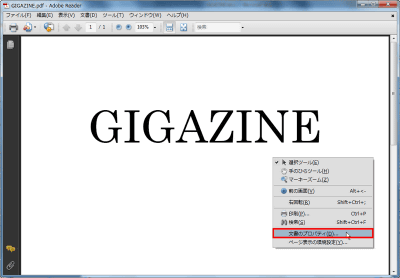
するとこのようにタイトルなどが記入されています。
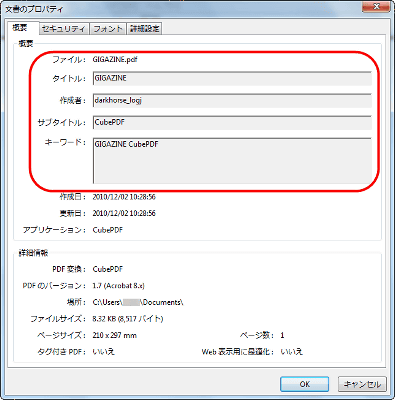
パスワードを入力しなければPDFファイルが開かないようにするには「セキュリティ」タブ内の「セキュリティ」で「文書を開くときにパスワードが必要」にチェックを入れてからパスワードとパスワードの確認を入力すればOKです。
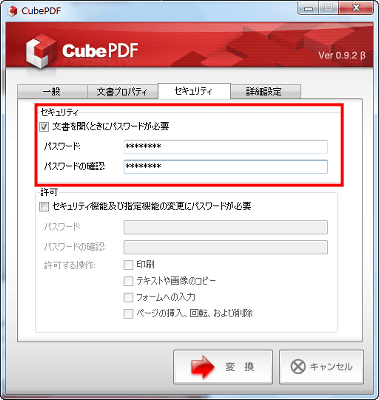
印刷やテキストのコピーなどを禁止するには「許可」で「セキュリティ機能及び指定機能の変更にパスワードが必要」へチェックを入れ、パスワードの設定をします。
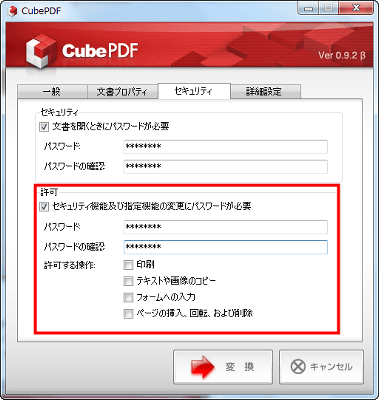
パスワードを設定したPDFファイルを開こうとするとこんな感じで警告が出ます。開くにはパスワード入力後に「OK」をクリックです。
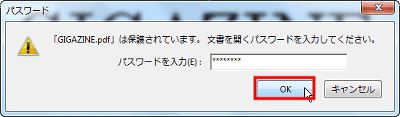
ダウンサンプリング(画像のピクセル数を減らして容量を軽くすること)やフォントの埋め込みがしたいなら「詳細設定」タブです。「ダウンサンプリング」右のプルダウンメニューから3種類のダウンサンプリングができます。
・平均化
ピクセルを平均化し、文書全体を指定解像度の平均ピクセルカラーにする
・バイキュービック
加重平均を使用してピクセルカラーを決定する。平均化よりも滑らかになるが、最も時間がかかる
・サブサンプル
文書全体の中心にあるピクセルカラーを全体に適用する。処理時間が大幅に短縮されるが、滑らかさは劣る
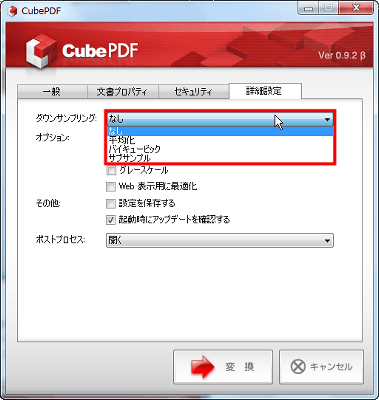
「オプション」ではフォントの埋め込み(文章で使用しているフォントがない環境でも表示できるPDFファイルを作成する代わりにファイルサイズが大きくなる)などが設定でき、「その他」で設定の保存と起動時のアップデート確認が設定可能です。
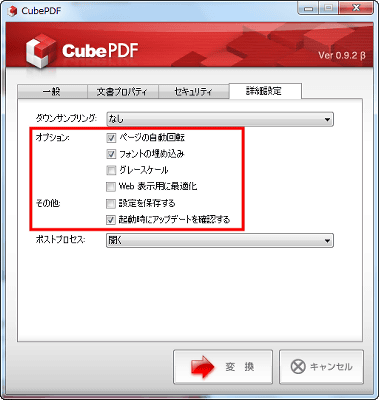
「ポストプロセス」を「開く」にすれば作成後にPDFファイルが開き、「何もしない」なら開かずに保存されます。
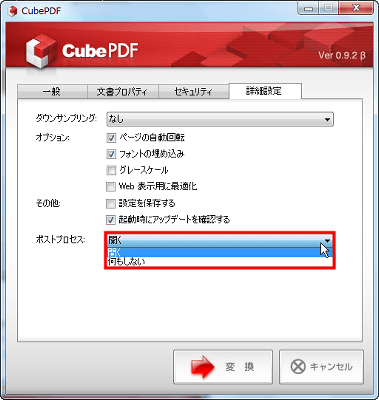
◆JPEG形式での出力
試しにJPEGファイルとして保存してみます
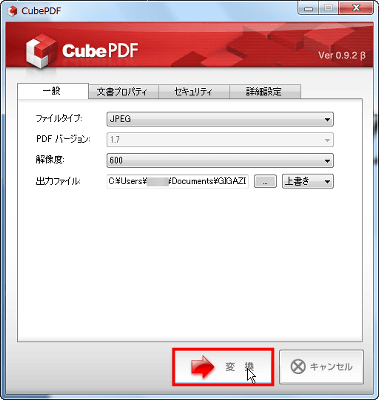
ちゃんとJPEGファイルになりました。
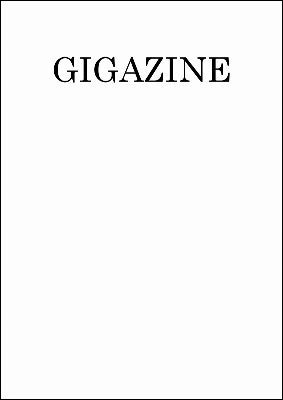
◆生成するPDFファイルの解像度を設定する
印刷時にプリンタの一覧から「CubePDF」を選択し「プロパティ」をクリック
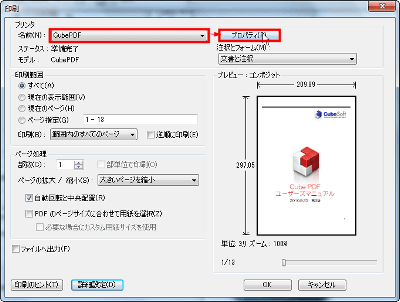
「用紙/品質」タブの詳細設定をクリック
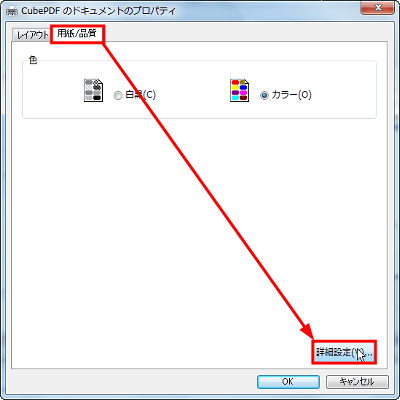
「グラフィックス」内の「印刷品質」で好きな解像度に設定して「OK」をクリック。あとはファイルを生成すれば望み通りの解像度になっています。
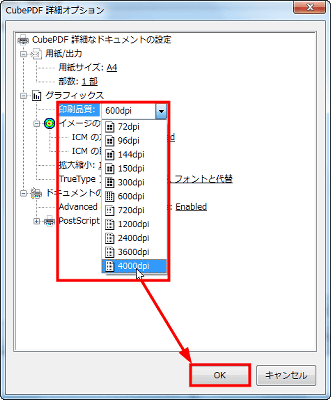
・関連記事
無料でPDFファイルをWordやExcelファイルに変換するネットサービス「PDF to Word」&「PDF to Excel」 - GIGAZINE
PDFファイルを作成可能なフリーソフト「BullZip PDF Printer」 - GIGAZINE
WordやExcelのファイルをメールで送るだけでPDFファイルに変換する「KoolWIRE」 - GIGAZINE
無料になった「StarSuite 8」のインストールと使い方 - GIGAZINE
印刷結果を画像ファイル化する仮想プリンタ「Virtual Image Printer driver」 - GIGAZINE
・関連コンテンツ