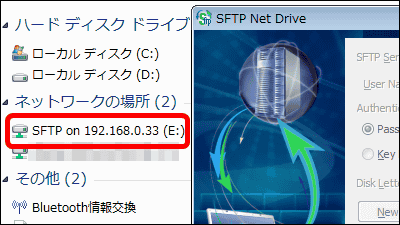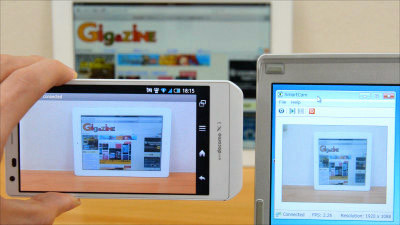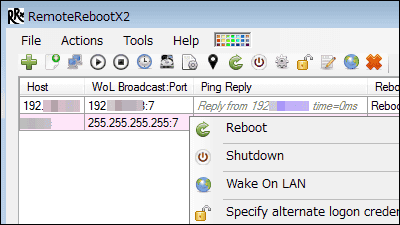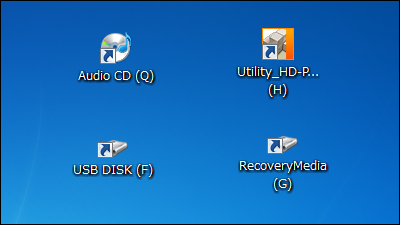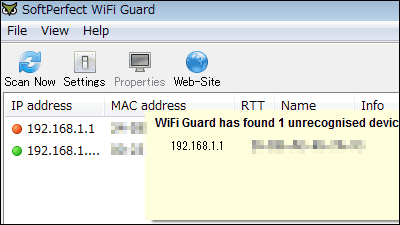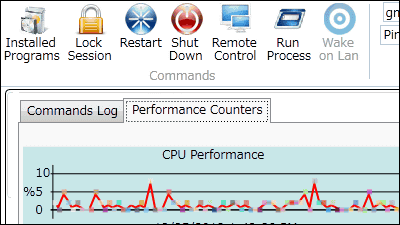複数台を管理して一発でリモートデスクトップ接続ができるフリーソフト「Remote Desktop Organizer」
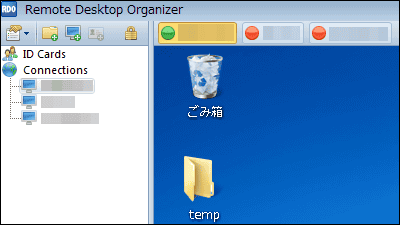
複数台あるマシンへリモートデスクトップ接続する機会が多いと、それぞれのコンピューター名とIPアドレス、パスワードを確認して入力するのは面倒になってきます。そんなときに便利なのが、複数台の情報をまとめて管理でき、一度設定すればダブルクリックするだけで自動的にリモートデスクトップ接続できるフリーソフト「Remote Desktop Organizer」です。Windows XP・Vista・7上で起動可能となっています。
ダウンロード、インストール、操作方法などについては以下から。
まずは公式サイトからソフトをダウンロードするところですが、「Remote Desktop Organizer」を開発しているAppmazingには公式サイトがないので……
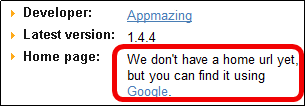
Remote Desktop Organizer
http://www.softpedia.com/progDownload/Remote-Desktop-Organizer-Download-160637.html
今回は上記サイトにある「Softpedia Secure Download (US) 」をクリック。
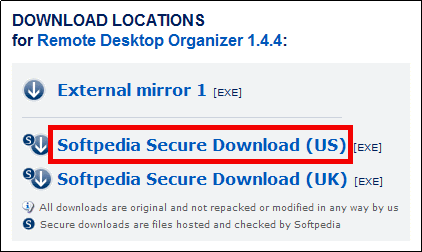
ダウンロードした「RDO_Setup.exe」を起動します。
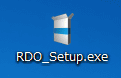
「Next」をクリック
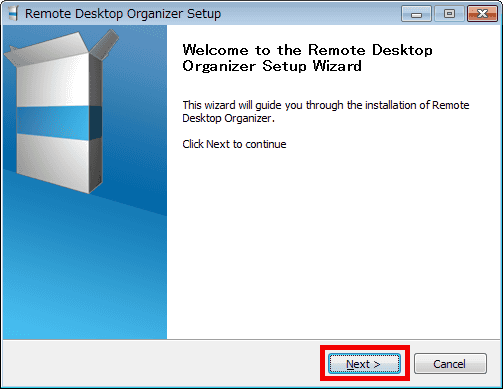
「I Agree」をクリック
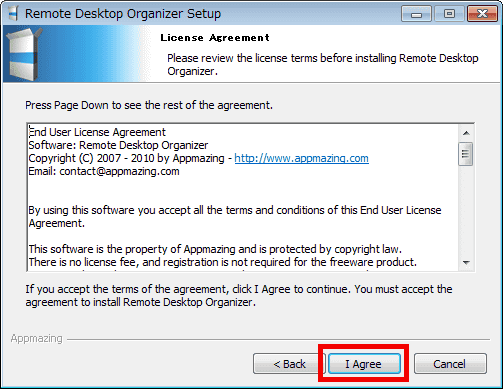
「Next」をクリック
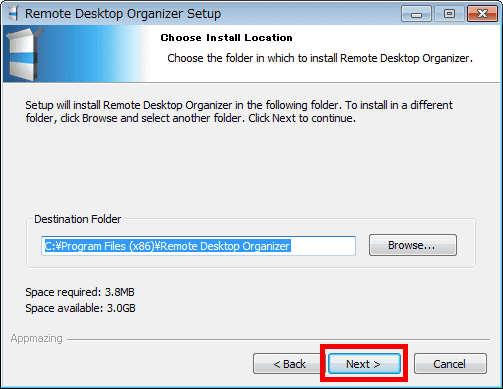
「Install」をクリック
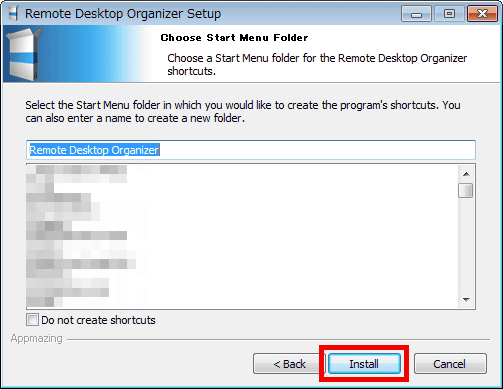
「Finish」をクリックすればインストールの完了です。
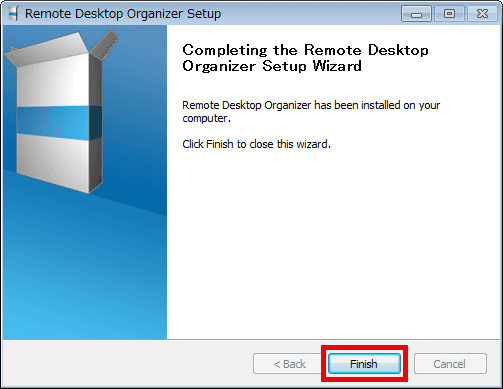
スタートメニューから「Remote Desktop Organizer」を起動。
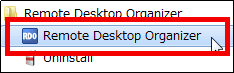
操作画面が表示されます。
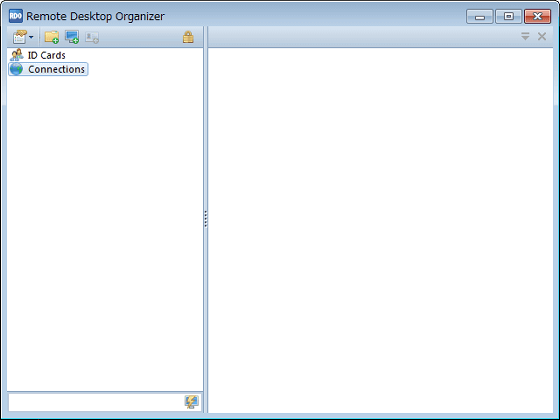
リモートデスクトップで接続する設定(ここではローカルにあるマシンに接続する設定)をする場合は、ツールバーにある左から3番目のアイコンをクリック。
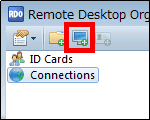
設定画面が表示されるので、コンピューター名・ドメイン名・ユーザー名・パスワードを入力します。
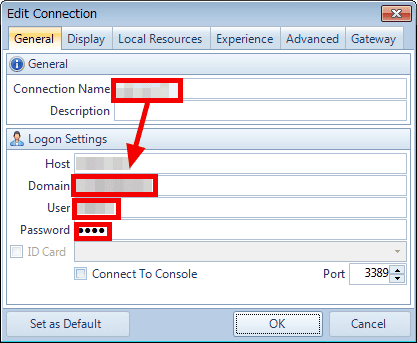
「Local Resources」タブで、リモートデスクトップで接続したマシンを優先的にキーボードで操作するので「On the remote computer」を選択。
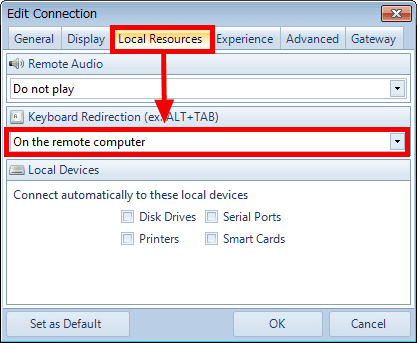
その他「Display」タブで、ウインドウのサイズと色の設定が可能
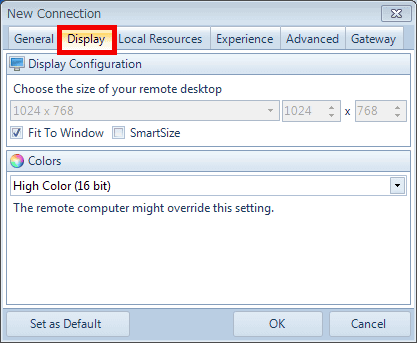
「Experience」タブで、接続したマシンの壁紙・テーマなどを表示するか決定できます。
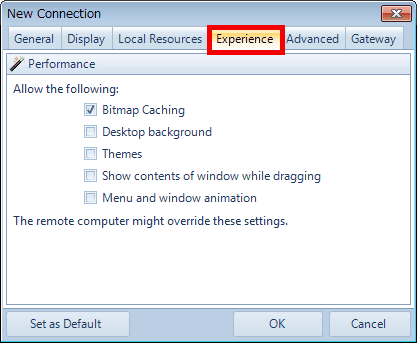
「Advanced」タブで、認証に失敗したときのアクションの選択が可能です。
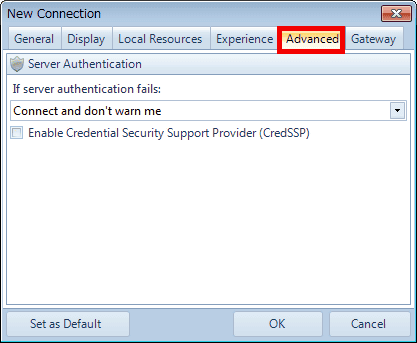
「Gateway」タブで、ゲートウェイの設定でき、設定が完了したら「OK」をクリック。
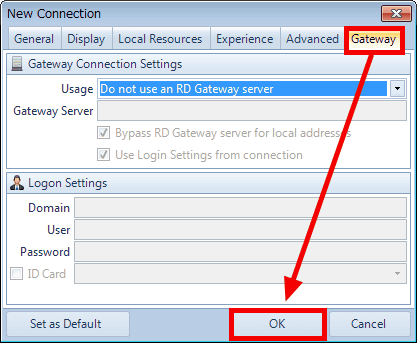
設定したリモートデスクトップがコンピューター名で表示されます。リモートデスクトップで接続する場合は、接続するコンピューター名をクリックするだけです。
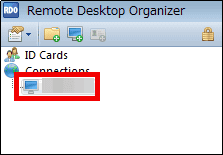
パスワードを入力しなくても自動的にログインして、接続したマシンのデスクトップが表示されます。
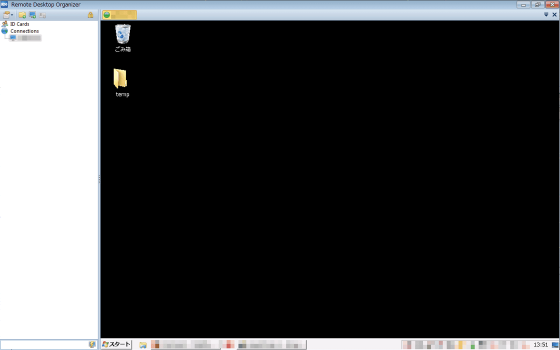
切断する場合は、表示されたデスクトップの左上にあるステータスを右クリックして「Disconnect」をクリック。
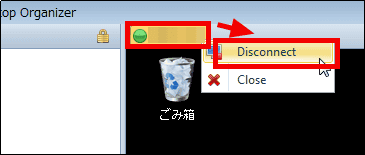
リモートデスクトップの接続設定をバックアップしておく場合は、ツールバーにある一番左のアイコンをクリックし「Backup Connections」を選択して保存すればOKです。
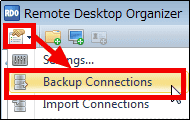
・関連記事
Windows7/Vista/XPのリモートデスクトップのセッション数制限を解除する「Universal Termsrv.dll Patch」 - GIGAZINE
リモートデスクトップをリモートからオンオフする「Remote Desktop Enabler」 - GIGAZINE
Pingで死活監視して自動リブート&ネット経由で強制的に再起動できるコンセント「iBoot」シリーズ - GIGAZINE
リモート操作でリブート・シャットダウン・Wake On LAN起動できるフリーソフト「RemoteRebootX」 - GIGAZINE
複数サーバを一括監視しCPU/メモリ/ディスクなどをチェックできるフリーソフト「ManageEngine Free Windows Server Monitoring」 - GIGAZINE
・関連コンテンツ