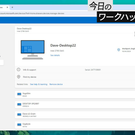Appleは、7月に最新のOSをリリースする予定ですが、新しいMac OS Xの新機能はいくつか開発者プレビューが見られるだけです。期待ばかりがふくらんで、不完全燃焼気味の人もいそうなので、どんなところが変わったのか、目玉機能とアプリをまとめて紹介していきたいと思います。
すべての機能の動きは冒頭動画でご覧になれます。いわゆるApple的なビデオですが、新しいOSにどんな機能があるのかを知るには、いいデモビデオだと思います。ここでは、実際に米Lifehacker編集部が触ってみた感想を踏まえて、ご説明していきます。
■今までになかった新機能
Mac OS X Lionには250の新機能がありますが、中には今までなかった、生活をもっと便利に変えるような機能がいくつかあります。そんなLionの目玉的な新機能を、操作感と共にご紹介していきます。以降の画像はクリックで拡大可能です。
「Exposé」と「Spaces」と「Dashboard」が合体して一つになったようなものが「Mission Control」です。これはかなりすばらしく、すべてのウィンドウをバラバラに広げるのではなく、Exposéがアプリケーションごとに分けてくれるので、一度に大量のアプリやウィンドウを開いている時は、煩雑になりすぎなくていいです。ウィンドウを完全に全て開く前に、ウィンドウをチラ見感覚でサッと見ることができるので、特定のアプリケーションからマルチタッチジェスチャーでウィンドウを広げるのと同じような感覚です。
Mission Controlを使っている時は、スクリーンの上部から広がったスペースを見ることもできます。また、ウィンドウをドラッグして簡単にSpaceに行ったり来たりもできますし、マウスのクリックでSpaceに行くこともできます。どちらの機能もホットキー1つで使うことのできる、本当にすばらしい機能です。インターフェイス全体も、デスクトップを管理するのに本当に素晴らしいと思われます。Dashboardは、ほとんどレベルアップしておらず、今まで通り独立していてあまり役に立ちません...。
これだけは登場する前から見たことがある機能で、iOSスタイルのアプリケーションランチャーです。Finderでも、今まで通りアプリケーションを表示することはできますが、dockのLaunchpadアイコンをクリックすれば、もっと見やすく並べて表示されます。iOSと正に同じような状態です。フォルダも同じくiOSスタイルで、今まで以上にアイコンを並べて見られるので、スクロールは少なくて済みます(しかもフルスクリーンで閲覧可能)。
Launchpadは、Lionの新機能の中でも一番馬鹿げた機能に思えるかもしれませんが、徐々に好きになっていく機能だと思います。Finderやスタートメニューより楽にアプリケーションを起動することができますし、4本指でマルチタッチジェスチャーをすれば、簡単にアクセス可能です。『Quicksilver』を使っている場合は、Launchpadは使わないかもしれませんが、Quicksilverを使っていないユーザーにとっては、OSにビルトインされているアプリランチャーとしてかなり良いと思います。
新機能の中でも一番のお気に入りが、作業中のファイルをすべて自動的に保存してくれる「オートセーブ」と、ファイルの以前の履歴を完ぺきに記録してくれる「バージョン」です。パソコンを使ったことある人なら「ファイルはすぐに保存、何度も保存!」というようなことを言われたことがあるでしょう。ファイルを保存し忘れて泣きそうになった経験は、誰でも一度はあるはずです。Lionはファイルを自動的に保存してくれるので、そういったストレスから解放されます。万が一何かがあっても、作業中のほとんどのファイルは復活させることができます。
この機能の一番すごいところは、ファイルの新しいバージョンを本当に逐一すべて保存してくれるところです。何か変更したところが気に入らなかった時は、少し前に保存したものに戻ることができます。ボタンをクリックするだけで、アプリがファイルの履歴が見られるタイムマシーンのようになります。ここ数年のOS Xの機能の中でもベストと言っていいのではないでしょうか? それくらいすばらしく、便利でうれしい機能です。Lionでは、アプリケーションをフルスクリーンで開くことができます。アプリだけでなく、ほとんどすべてのものがフルスクリーン表示できます。ウィンドウの最大化だけというアプリもありますが、他のアプリはiOSのフルスクリーンモードと同じような感じです。例えばプレビューの場合、PDFや複数の画像をフルスクリーンで表示して、マルチタッチジェスチャーのスワイプで、iPadのように次の画面に移動することができます。
周りに邪魔なものが何もない環境が好きな人にはたまらない機能ですが、Lionの他の機能でも見られるように、ただ意味もなくiOSっぽくしたかっただけでは...とも感じます。この機能がデスクトップやノートパソコンで必要な理由がいまいち分かりません。他に何もない状態でのんびりと何かを読みたい、というような時にはいいでしょうが、そういう時にはiOSデバイスを使えばいいでしょう。とは言え、見た目は確かに美しいですよね。
AirDropは、本当に簡単にパソコン間でファイル共有ができる、Finderのクールな新機能です。これまでファイル共有と言えば、面倒でイライラする作業でした。ネットワークを繋いで、共有フォルダやパスワードを設定して、他にも色々とやらなければならないことがありました。しかし、今後はFinderを開くだけで、AirDropが使える近くのパソコンがすべて表示されるので、共有したいファイルをそのパソコンのアイコンにドラッグするだけでOKです。
AirDropは、ファイルを移行するために、その場で2つのパソコン間のWi-Fiネットワークを構築します。あまりのスゴさに、技術的なことをよく知らないユーザーは、一体どうやって隣の人にファイルが送れたのか、まったくもって分からないと思います。
今でも、FileVaultでかなり安全にディスク全体を暗号化することはできます。OS Xをインストールしてすぐにドライブを暗号化したいなら、以前紹介したようにSSDドライブの安全を確保する方法があります。Appleが本当にSSDの使用を推進し始めたのを見て、セキュリティについても考えられていると分かるのはいいことですね(ちなみに、LionではSSDが最高の状態で稼働するためのTRIM機能もサポートされています)。
「Reading List」は、Webブラウザの「Instapaper」のようなもので、後で読むWebページのリストが保存できます。筆者は、Instapaperほどスゴくはないと感じているようですが、ビルトインであるということは、こういう機能があると知らなかった人にとってはいいのではないでしょうか。Reading Listが、iOSのMobile Safariと同期するようになるかもしれない(英文)、という噂もあります
■アプリケーション
インターフェイスは、かなりOS Xから予想できるものでした。あちこちに多少の変更はありますが、一目でショックを受けるようなことはないでしょう(iTunes 10で使われていたモノクロのアイコンを、Appleは今後も本当に使っていくようです)。少なくとも、OS Xのビルトインアプリを起動するまでは...。以下では、新しいアプリのビジュアルと使い心地をご紹介します。
新バージョンの『Mail』は、メールを見るのがより簡単になっており、前のバージョンよりもiPad版に見た目は近いです。スレッド対応はまだ完全ではないですが、Gmailのようなカンバセーション・ビュー(一つのスレッドにまとめて表示)はすばらしいです。検索機能も強化され、平易な言葉でより複雑な検索を簡単にできるようになりました。
Mailと同じく、『iCal』はiPadのカレンダーアプリにちょっと近い感じに改良されています。週と月の表示は見たことがある印象ですが、新しい日表示がすごいです。右側にその日のスケジュールがあり、左側にそれから数日以内の予定がまとめてあります。また、以前までと同じように、別のパネルにToDoリストを表示することも可能です(「Reminders」のリストという名前です)。まったく新しい機能もあり、「heat map」は、一週間のうちで一番余裕のある日を教えてくれ、予定を立てる時にかなり役に立ちます。
アドレスブックは、まさに本のような新しいインターフェイスになっていますが、他は以前までと変わったところはありません。タイトルバーとステイタスバー、昔からずっとあったパネル表示がなくなりましたが、「iPhoto Face」との統合のようなささいな機能がいくつか追加されていることを除けば、以前までと同じように機能するという一番の目的はきちんと満たしています。
Finderは、今までと全然ビジュアルは違いますが、すごくナイスな機能が増えています。例えば、Finderのウィンドウのツールバーに「並べ方」オプションがあったり、フォルダのアイコンの変更が素早く簡単に選べるようになったりしています。これらはすべて右クリックのコンテキストメニューから選ぶことが可能です。
また、「すべての自分のファイル」という新しい機能は、一つのウィンドウ内にあるすべての書類、画像、連絡先、それ以外のファイルを、ファイル形式で並べ替えることができます。特に「Spotlight」があるので、最初はへんな感じがします。しかし、システム内のPDFファイルを探す時などには便利かもしれません。とはいえ、Spotlightの方が多分これよりも早くファイルを探してくれます。
他にも、大量のファイルをドラッグ&ドロップする時にアイコンも一緒にまとめられたり、どちらか一つを消さなくても同じファイル名の2つのファイルを持つことができるなど、本当に使えるユーザビリティ的な小技もあります。
■その他のインターフェイスの変更
大物はさておき、iOSの些細なことが、Lion全体に反映されているものもあります。小さなことで言うと、ツールバーのボタンがスライダーに変わっていたり(最初はかなり戸惑うかもしれません)、もう少し大きなことなら、モメンタムスクロールができるようになったり。実際、モメンタムスクロールだけでなく、今まで慣れていた方向と逆にスクロールするiOSスタイルにも慣れなくてはいけません。
トラックパッドで2本指を使ってスクロールダウンする時は、初期設定ではiPhoneやiPadのフリックと同じように、指を下向きに動かすのではなく、上向きに動かすということです。これは最初はかなり違和感があります。ただ、これはシステム環境設定で変更可能です。もう一度言いますが、デスクトップはタッチスクリーンではないので、子供が何でもマネするみたいにiOS的なものを持ち込んでも、意味がないものもあります。他に、実行中のアプリやdockは、デフォルトでは全然印がありません。これでは混乱してしまいます。iOSでは実質アプリは一度に一つしか実行できませんが、これはOS Xです。iOSではありません。いくつものアプリを起動して、切り替えながら同時に作業しなければ意味がないです。ありがたいことに、これもシステム環境設定で変更できます。
ここでご紹介したのは、Lionの機能だけではありませんが、これは!? と思うものばかりです。AppleのWebサイトには膨大な機能のリストや情報があります。ただ、覚えておいていただきたいのは、Lionはまだ開発者プレビュー段階だということ。確実にどこかが変更されるはずです。
いかがでしたでしょうか? 好き! 嫌い! 何これ!? スゴイ! あり得ない! などの感想ご意見、コメントでお待ちしております。
Whitson Gordon(原文/訳:的野裕子)