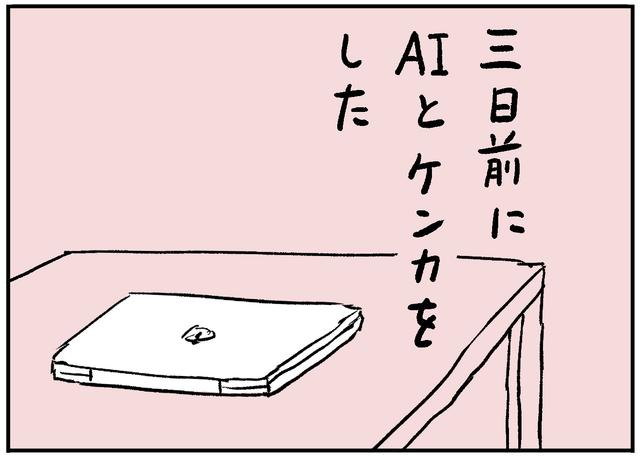サーバーいじるの楽しいよ。
ギズをご覧の方でサーバーを使われてる人ってどれくらいいるんでしょう? この記事では今けっこう熱い「VPS(バーチャルプライベートサーバ)」についてと、iPhoneとVPSを組み合わせた応用技をご紹介します。ギズではかなり珍しいシステム的なサーバー構築記事です。
VPSはレンタルサーバーの1つで、共有サーバーに仮想OSをインストールさせて、あたかも専用サーバーに見立てているもの。1台のサーバーに複数のサーバーが動いてるというイメージが分かりやすいかと思います。
見立てているというのが重要で、こうすると専用サーバーと同等の機能が使えるようになり、使用ユーザーは比較的自由にサーバーをいじれるので非常に人気が出ています。それと、VPSは専用サーバーほど利用料が高くなく、月1000円いかない値段で使い始められるのも人気の秘密。
サーバーを使って何ができる?
一般的な利用方法だとブログのウェブサーバー・ファイル保管庫としてのファイルサーバー・音楽動画のストリーミングサーバー・メールサーバーとかでしょうか。プログラミングやアプリが作れる人だとウェブアプリを動かしたりね。とにかくネットに関連するものだとサーバーは欠かせないんです。ネット上になにか発信したい時には必要不可欠。
もちろんギズモードもサーバーを何台も組み合わせて作られています。サーバーがあるおかげで今日も記事が配信できてるんです。ありがとうサーバー! ありがとうテック担当!
と、ここまで説明しても分からないという方が多いかもしれません。郷に入れば郷に従え。とりあえず踏み出せの精神でVPSを触っちゃいましょ。一回触り出すと自分だけのサーバーが動いてる感動が味わえるはずっ! あ、でもLinuxの知識が少々必要です。
さくらのVPSでサーバー構築
今回はさくらインターネットの「さくらのVPS SSD 1G」プランを使ってご紹介します。ディスク容量50GB、メモリ1GB、CPUは仮想2コアで月額1780円。
SSDプランの特徴として、HDDが使われているサーバーよりもデータの読み書き速度が高速というメリットがあります。さくらインターネット調べだと、従来のプランよりも約7倍速いそうなので、その違いは歴然です。
いきなりサーバー契約しちゃうのは敷居が高いですが、さくらのVPSは2週間お試し無料期間が設けられてるので、試しに使ってみるにはちょうどいいかと思います。
注意:ここで説明するVPS構築は、最低限動かせるまでをメインに紹介しています。各種ソフトウェア、アプリケーションの詳細は各自でお調べ下さい。
また、セキュリティについては十分注意してください。一瞬でサーバーが乗っ取られる可能性があります。セキュリティや構築については、以下のリンクが参考になります。
1,000円を切る低価格で登場、「さくらのVPS」をチェック――サーバー構築編 - SourceForge.JP Magazine
なにはともあれOSインストールから
じゃあまずはVPSにOSをインストールさせます。OS入ってないと何もできませんからね。さくらのVPSを契約すると、アカウント情報がもらえるので、それを見ながらログインします。
OS再インストールをぽちっと。
さくらのVPSでは、いろんな種類のOSから1つ選ぶことができます。
選べるのはCentOS / Scientific Linux / Debian / Fedora / Ubuntu / FreeBSDと主要なLinux OSは抑えられてるので、好きなものをインストールするといいでしょうね。ここでは僕が使い慣れてて、初心者向けの情報も多いUbuntu Server 12.04を選択しました。
このあとの手順は公式サイトにめちゃくちゃ丁寧なOSインストールガイドが載っているので、こちらを見ながらやれば10分程度でOSインストールが完了します。
ウェブサーバーを動かす下準備。SSHで遠隔操作する
ここからはコマンドライン(CUI)を使って、キーボードメインで操作することになるので、ちょっと敷居が高いかもですが、そこまで難しい入力が必要になるわけじゃないので、ぜひ触ってみるといいと思います。慣れると楽です。
さて、さくらのVPSは物理的に触れる距離にない(サーバーは北海道の石狩にある)ので、普段使っているMacから遠隔操作できるように、ネットワーク接続ツールの「OpenSSH(以下SSH)」を使います。
Ubuntu Serverの場合、最初からSSHのインストールは済んでいるので、手元のMacから「ターミナル」を起動し、以下のコマンドでVPSへログインできます。
ssh VPSのユーザー名@VPSのIPアドレス
パスワードを聞かれたら、インストール時に入力したものをいれましょう。ログインできたらSSHはOKです。
話は変わって、SSHはデフォルトの設定のままだとセキュリティが心配なので、以下のリンク先を参考に、セキュリティを見直しましょう。しつこいまでに言いますが、セキュリティ大事。ちなみにキャプチャ画像ではSSHポート番号を変えてログインしています。
はじめて自宅にサーバーを作ったときには、セキュリティもなにもしてなくて、ログ見てたら知らないIPがいつのまにか侵入してファイル送りつけてきたとかあったので怖いですよ。そのサーバーは即潰しましたが。
SSHのセキュリティを高めるためのハウツー - SourceForge.JP Magazine
ウェブサーバーを動かすための下準備。apacheのインストール
さくらのVPSをウェブサーバーとして動かすために「apache」をインストールします。
簡単に説明すると...apacheはウェブサーバを動かすためのソフトウェア。このapacheをさくらのVPSへインストールします。
sudo apt-get install apache2
はい。これでインストール終了。
さくらのVPSだと、ホスト名(ドメイン)が初期状態から割り振られているので、apacheをインストールしたらブラウザから「http://ドメイン or VPSのIPアドレス」へアクセスすれば動き出します。簡単。
今回使用したVPSは、初期設定のまま公開しているのでhttp://www3003gi.sakura.ne.jpへアクセスすると見れます。
ストリーミングサーバーアプリSubsonicをインストール
ここからiPhoneとの連携をご紹介。
Subsonicはサーバーインストール型のアプリケーションで、メディアストリーミングサーバーとして動作します。ま、言っちゃえば、音楽や動画を、スマホ・タブレット・PCなどでどこからでも楽しめるようになるウェブアプリケーションです。プレイリストをサーバー側に保存しておいて、クライアント側から読み出すことも可能です。これぞクラウド。
注意:著作物の取り扱いには十分注意して下さい。この記事でご紹介しているSubsonicは、著作物の公衆送信を助長させるものではありません。私的使用を前提にご紹介しています。
ここでは、サーバーにSubsonicをインストール。iPhoneに関連アプリのiSub Music Streamerをインストールして、サーバーとiPhoneの連携をしてみたいと思います。インストールマニュアルはこちらにありますよ。
SubsonicはJavaで動いているので、まずはJavaをインストールします。
sudo apt-get install openjdk-6-jre
ながーい文がだらだら出てきますが、ほっといてOK。
次にSubsonicのインストールパッケージをVPSへダウンロードします。以下をコピペでいけます。
sudo wget 'http://downloads.sourceforge.net/project/subsonic/subsonic/4.7/subsonic-4.7.deb?r=http://sourceforge.net/projects/subsonic/files/subsonic/4.7/subsonic-4.7.deb/download?use_mirror=jaist&ts=1359685491&use_mirror=jaist'
次のコマンドでSubsonicをインストール。
sudo dpkg -i subsonic-4.7.deb
ここも長い文がでてきますが、終わるまで放置でOK。
そしてSubsonic側で音楽、動画ファイルを自動変換させるために各種エンコードソフトをインストールします。コピペでOK。
sudo apt-get install lame flac vorbis-tools ffmpeg
Subsonicのためにサーバーのポートを開きます。
sudo ufw allow 4040
ここまで終わったら、ブラウザで「http://ホスト名:4040」へアクセスするとSubsonicのページへ移動するはず。
この画面が開いたらインストール完了です。
あとは管理者権限のパスワードなどを設定し、後述するアプリとの連携をやりやすくするために、短縮URLを設定します。
ブラウザでSubsonicを開き、Setting→Network→Access your server over the Internet using.....にチェックを入れ、
好みのURLを入れて保存します。使えるURLだったら設定したURLへアクセスすると、自分で作ったSubsonicへアクセスしてくれるというわけです。そして、このURLをiPhoneアプリに設定します。
iPhoneにSubsonic連携アプリをいれる
iSub Music Streamer450円
ここからはiPhoneの準備。App Storeから「iSub Music Streamer」を探してインストールします。(Subsonic連携アプリはたくさん出てるので、お好きな物を選ぶといいと思います。機能的にiSubが使いやすいので、ここではiSubを使って紹介します)
iSubはSubsonicのほぼ全ての機能をiPhoneで利用できるアプリです。優秀なキャッシュ機能があるので、常にストリーミングする必要もありません。
アプリをインストールしたら、Settings→Edit→+を選択して、サーバー情報を入力します。ホスト名にはさきほど設定した短縮URLを。ユーザー名とパスワードはそれぞれ設定したものを。
ここで一点注意。Subsonicは無料で使用することができますが、ドネーションアプリとなっていて寄付をしないと期間限定機能の短縮URLが使えなくなります。寄付は10ユーロからPayPalで払えます。ま、ここらへんはご自身の判断で。
ここまででVPSとiPhoneの連携はできました。
あとはファイルを格納するディレクトリを作り、
sudo mkdir /var/music
自分の音楽ファイルや動画ファイルをVPSへ移動させれば...
自分だけのストリーミングサーバーの完成です。おつかれさまでした!
iSubについては【WebDAV】VPSをミュージックストリーミングサーバーにする【Subsonic】が非常に参考になりますよ。
だ、だいぶ長くなってしまった。しかも駆け足。
サーバー設定は長くて時間がかかる分、自分の手塩にかけられるだけあってかわいいもんです。自分ではじめてサーバーを動かした時は感動しました。「今僕のサーバーがhttpを通して全公開されてる!すごい!」みたいなね。
もちろん、ここで紹介していないVPSの活用方法はいろいろあります。ぜひ試してみてください。また、疑問点があったらコメントください。
それではよきVPS生活を!
[さくらのVPS]
(大野恭希)