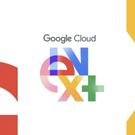PC利用時にどうすれば良いのか分からなくなり、復元しようとバックアップドライブを探すことになる原因の多くは次の3つのケースです。
- 破損してしまったシステムファイルのせいでパソコンが使えない時
- ログインできない時
- 間違えてデータを削除してしまった時
バックアップから全て復元して問題を解消する事も可能ですが、その場合時間がかかりすぎるのと、場合によっては大げさな処置かもしれません。それに、もしバックアップを一週間前に取ったのであれば、一週間分のデータが全て無くなってしまう可能性もあります。もし、皆様にこういった問題が起きたとしたら慌てずに。問題を解消するのは思ったより簡単かもしれませんよ?
1. システムファイルが破損:OSをロードできない場合
突然の停電やシステムクラッシュの影響で、オペレーティングシステムの重要なファイルが破損する事があります。常にデータをバックアップしている方は、こういう時に復元したくなると思いますが、ちょっとお待ちを! 復元すると、最後にバックアップを取った日から今日までのデータが無くなり、仕事をその間にしていたとしたら、そのデータも全て消えてしまいます。これをタイムワープ問題と言いますが、復元する前に一度直してみるか、システムファイルだけを復元しましょう。
WindowsとMac OS Xには、システムファイル復元機能が組み込まれているか、インストールディスクに含まれています。バックアップを取るだけでなく、インストールディスクもすぐに使えるようにしてこそ、用意周到と言えるのではないでしょうか?
解決方法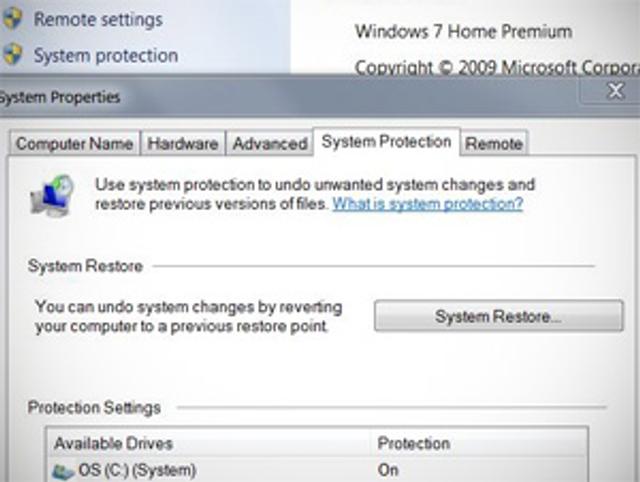
システムファイルの破損はWindowsでは頻繁に起きますが、ほとんどの場合、簡単に直せます。その際、Windowsに搭載されているシステム復元機能を使うと良いでしょう。このツールは毎日バックアップを取ってくれるのですが、データを全てバックアップするのではなく、システムファイルだけをバックアップしてくれるので、非常に小さく、こういった問題を解決するにはうってつけの機能です。
お持ちのPCを「セーフモード」(起動時にコンピューター製造元のロゴ、もしくはBIOSの起動画面時に「F8」を何度か押すと、セーフモードで起動させるオプションが出るはずです)で起動させたら、「システムプロパティ」から「システム復元」を選択してください。もし、PCがセーフモードに入れない場合は、Windowsインストールディスクが必要になります。インストールディスクから起動し、システム復元を選んでください。このシステム復元機能は毎日バックアップを取っているので、日付を選んで復元する事が可能です(例えば、2日前からPCが不安定になったので、3日前のデータを選択するなど)。
Macの場合、ファイルが破損するよりパーミッション(アクセス許可)や、ファイルシステムに問題があったりします。このような場合は再起動し、「セーフモード」(シフトキーを押しながら再起動するとセーフモードに入れます)に入ると直るケースが多いです。
セーフモードで起動すると、ファイルシステムを強制的にチェックしてエラーなどを訂正し、キャッシュファイルを削除した後に、必要最低限のベーシックな状態で起動してくれます。セーフモードで起動し終わったら、普通に再起動して、問題が解決している事を願いましょう。

もし、セーフモードから戻しても問題がある場合は、OS Xインストールディスクを使用し、ディスクユーティリティツールを使ってみましょう。セーフモード同様、自動的に作業を進めてくれるのでご心配なく。インストールディスクをドライブに入れて再起動しますが、その際キーボードの「C」キーを押しながら再起動してください(インストールディスクから読み込みを開始したら離してください)。
ロードが終了したら言語を選択し、上のメニューバーにある「ユーティリティ」から「ディスクユーティリティ」を選びます。「First Aid」というタブが表示されるので、クリックしましょう。次に、サイドバーにあるハードディスクのバーティションを見て、OS Xが入っているパーティションを選択(大抵「Macintosh HD」となっているはずです)。「ディスクを修復」ボタンを押し、終了するのを待ってください。うまくいくと、修理完了の報告を受ける事ができます。もし問題があり、ファイルが破損しているといった通知が表示された場合、残念ながらシステムの復元が必要です。
OS Xは、OSを再インストールするだけでシステムファイルを完全に復元できるようになっています。インストール作業が問題無く進んだら(ハードディスク自体に異常が無い場合)、システムファイルだけを入れ替えるので、個人的なファイルやデータはそのまま残されます。
2. ログインできない:パスワードを忘れた・変えられた場合
ログインパスワードを忘れてしまった、もしくは誰かパスワードをしっている人が悪戯(変えられた当事者は全然面白くないです!)をしてパスワードを変えてログインできない場合、パスワードをリセットするのは復元を必要しないぐらい非常に簡単な作業です。
解決方法Windowsユーザーの場合、アカウントのアクセス権を失う前に(今すぐです!)行動を起こさないと駄目です。まず、「コントロールパネル」に入り、「ユーザーアカウント」をクリックします。左側に表示される「パスワードリセットディスクの作成」を選び、指示に従い、完成したディスクは安全な場所に保管してください。もしパスワードを忘れたり、変えられたりしたら、そのディスクで新しいパスワードを設定できます。
Mac OS Xの場合、インストールディスクから起動して(上記のように「C」キーを押したまま起動)言語を選んだ後に、上部メニューバーにある「ユーティリティ」メニューから「パスワードのリセット」を選択します。「え、これだけ?」と思うかもしれませんが、これだけです。インストールディスクは、お使いのOSのバージョンと同じバージョンの物をご使用ください(同じバージョンであれば、Mac購入時に付属していたインストールディスクで無くても問題ありません)。
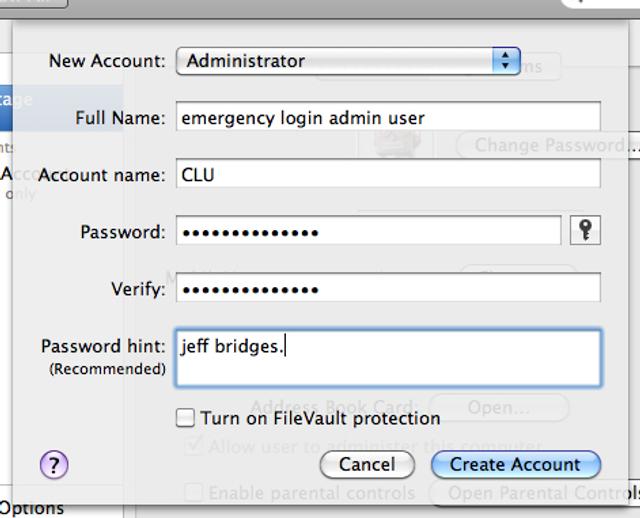
パスワードを忘れたわけでもなく、悪戯でもなくログインができない場合には、システムに入る必要性があります。最近使用したファイルを特定し、何が問題でこのようになってしまったかの原因の究明が必要です。保険として、もう一つの管理者アカウントを作成しておきましょう。何かあったときには、そのアカウントでログインして色々調べられ、悪質なファイルが有った場合にはそれを消す事も可能です。それでも直らない場合には、Windowsユーザーはシステムの復元、そしてMacユーザーは新しいOS Xをインストールしてください。
3. 失われたデータ、もしくは間違えて重要なデータを削除してしまった場合もし誤って重要なデータを削除してしまったものの、OS自体に影響が無い場合、 バックアップから復元しても良いのですが、それは最後の手段にして、他に何ができるのか見てみましょう。
解決方法日常的にバックアップをキチンと取って、このような自体に備えていた場合、最新のバックアップデータから現在足りないデータだけを抽出する事が可能です。もし、バックアップデータが巨大なアーカイブに圧縮されている場合、多少時間がかかるので、このようなケースにはちょっと不向きかもしれません。しかし、ご使用のハードディスクの複製を作ってくれるフルバックアップなどは、必要な部分だけを使う事が可能なため、部分的な復元が楽になります。
レスキューCDとは、Mac用の『Disk Drill』や以前紹介したWindows用の『Recuva』のようにハードディスクをスキャンして削除されたファイルを探し出し、可能な限り復元してくれるツールです。削除してから時間があまりたっていない場合、これらのツールの成功率は高いと言われています。
レスキューCDを使えば復元できる可能性もあるのですが、できれば問題が起きる前に重要なファイルを2カ所に保存しておくか(可能であれば違うハードディスクに保存できればさらに良い)、重要なデータだけは毎日バックアップを取りましょう。フルバックアップを毎日取るのも可能ですが、スマートな方法では無いので「マイドキュメント」フォルダーだけでもバックアップを取るのはいかがでしょうか? 毎日パソコンでしている仕事が本当に重要なのであれば、外付けハードディスクを購入し、上記のように過剰にセーブして安全に保管しておくと安心かもしれませんね。
オンライン上にバックアップのバックアップを取るのはいかがでしょうか? クラウドストレージを使えば簡単にオンライン上にデータを保管しておけます。例えば重要なファイルを『Dropbox』に、写真を保管する為に「Flicker」や「Picasa ウェブアルバム」(「SugarSync」などのオンラインストレージに写真をデータとして残すのも一つの手です)を使う事もできます。「Amazon Cloud Drive」は何も買わなくても5GBの音楽を保管する事ができますし、上手に無料プランを使ってデータを分散させれば、全て無料でデータをオンライン上に保管できます。
皆様の心に留めておいていただきたいのは、何があってもデータのバックアップは重要だということ。本格的にバックアップしたいと思った方は、『CrashPlan』を使ったバックアップ方法もありますよ。
Matthew Rogers(原文/訳:JD)