フルハイビジョンのテレビ番組をiPhoneやノートPCで時と場所を問わずに見られる「Slingbox PRO-HD」レビュー

「どうしてもリアルタイムで見たい関西最速放送の番組があるのに、出張で東京に行かなければならない。録画環境はあるけれど、何が何でもリアルタイムで見たい!」という非常事態や、「Twitterのタイムラインを追っかけているとちょうど放送中の番組が何やらすごいことになっているらしいのに、手元にあるのはiPhoneだけ……」という時などに、手持ちのノートPCやiPhoneがテレビだったらどれほど助かるかわかりません。ワンセグで見るという手もありますが、できれば高画質で見たいもの。
「Slingbox PRO-HD」はその願いを叶えてくれる製品です。家庭でチューナーにこの製品を繋げておけば、いつでもどこでもiPhoneなどのデバイスで自宅にいるのと同じようにテレビが見られるほか、レコーダーと接続すれば録画してある番組も自由自在に楽しむことができます。対応しているOSはWindows、Macintosh、iOS(iPhone、iPad、iPod touch)、Android、Windows Phone7と多種多様で、手元にあるデバイスのどれかが出先でテレビになってくれます。
この「Slingbox PRO-HD」を実際にテレビに繋げて使ってみました。Slingbox 公式サイト
http://www.slingbox.jp/
「Slingbox PRO-HD」をノートPCで使用するとこんな感じ。

iPadやiPhoneなどを使って、出先からレコーダーの録画予約まですることも可能です。

それでは、ノートPCやiPadなどのモバイル機器を利用した屋外でのテレビ視聴や録画予約ができるようにセットアップを始めていきます。
◆開封から設置まで
「SlingBox PRO-HD」が到着しました。

正面。

右側面。

左側面。

裏面。

側面を開け、ズルズルと内箱を取り出します。

内箱はこんな感じ。本体やケーブル類が別々に納められています。

箱からすべてを取り出したところ。

この台形状のものが本体。重さは1.8kgです。

天面にはSling MEDIAと印字されています。

正面はメタリックで、小さな穴が無数に空いているデザイン。右下に電源ランプなどがあります。

底面は左右に排気孔が空いている構造。

背面にはコンポーネントビデオ端子やアンテナ端子、デジタル音声端子にステレオオーディオ端子、Sビデオ端子、コンポジットAV端子などが装備されています。

公式サイトを見ると、Slingbox PRO-HDにDVD/BD/HDDレコーダーなどを接続するのが基本的な方法のようですが、地デジチューナーやBS/CSチューナーなどのD端子(またはコンポーネント端子)、ビデオ出力端子を装備したAV機器も接続することができます。

今回はTOSHIBAのRD-E305Kというハイビジョンレコーダーを使用しました。Slingbox PRO-HDの電源を入れてネットワークに接続したので、正面右側のネットワークランプと電源ランプが点灯中です。また、再生ソフトのSlingPlayerを使っているので、中央のステータスランプも赤く光っています。

接続にはD端子からコンポーネント端子への変換ケーブルとステレオオーディオケーブル、アンテナケーブルに赤外線リモコンケーブル、そしてLANケーブルなどを使用しました。

赤外線ケーブルはこんな感じでレコーダーのリモコン受光部に取り付けます。

◆ユーザー登録、各種設定
Slingbox - ユーザー登録と設定
機器の接続が終わったら、次はユーザー登録を行います。上記リンクをクリック。

赤枠部分をクリック。

「Configure」をクリック。

「スタート」をクリック。

アカウントの作成です。メールアドレスを入力し、「サインアップ」をクリック。

画像に表示された文字を入力し、「続ける」をクリック。
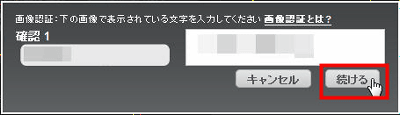
すると、登録したメールアドレスにこんな感じのメールが届くので、確認コードをチェックしておきます。

確認コードやユーザー名、パスワードなどの情報を入力したら「アカウント作成」をクリック。

これでアカウント作成は完了です。Slingbox PRO-HDでは繋いでいるチューナーやレコーダーの映像をストリーミング配信し、それをPCやiPhoneなどで見られるわけですが、PCではブラウザを用いて視聴します。視聴のためには「SlingPlayerプラグイン」が必要なので、インストールを行います。
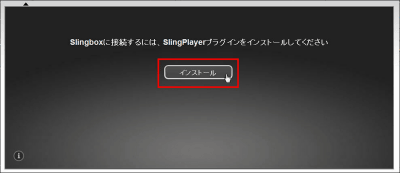
今回はFirefoxを使用しています。
「Accept」をクリック。

なお、Internet Explorerだとこんな感じ。
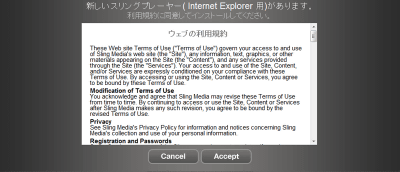
画面右上に出てくる「許可」をクリック。

「今すぐインストール」をクリック。

「Firefoxを再起動」をクリック。

再起動後、こんな感じの画面に移るので「次へ」をクリック。

「次へ」をクリック。

設置場所やSlingbox PRO-HDの名前、パスワードを入力したら「次へ」をクリック。

ルーターの手動設定です。今回はリストにない機種を使用したので「スキップ」を選びました。

接続に使用した入力端子を選択し、「次へ」をクリック。同軸アンテナと直結することもできますが、本体内蔵チューナーは日本の地デジには対応していないため、アナログになります。

Slingbox PRO-HDに接続したAV機器を選びます。今回使用した機器はリストに該当するTOSHIBAの「RD-E305K」なので、選んでから「次へ」をクリック。

選択した機器のリモコンが表示されるので、テストを行います。テストを終えたら「次へ」をクリック。
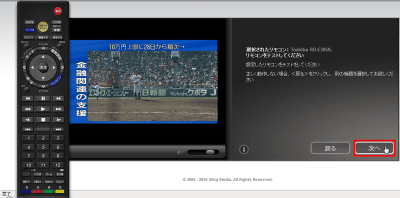
「次へ」をクリック。
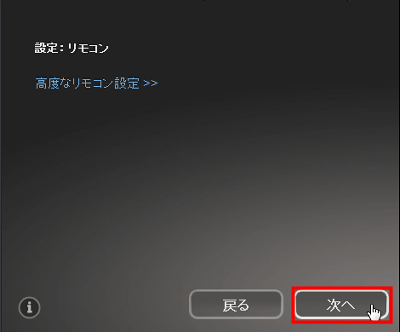
「次へ」をクリック。

「映像を観る」をクリック。

これで設定は完了です。視聴の際にはこのメイン画面で操作を行います。

◆基本的な使い方
リモコンを使うにはメイン画面右上の「リモコンを表示」をクリック。

こんな感じでリモコンが表示されます。

試しに「番組表」を押してみると……

地上デジタル番組表が表示されました。こんな風に実物のリモコン同様に使用できますが、入力が反映されるのには数秒かかります。

ポップアップでの再生も可能です。「プレーヤーをポップアップ」をクリック。

するとこのようにポップアップで再生されます。
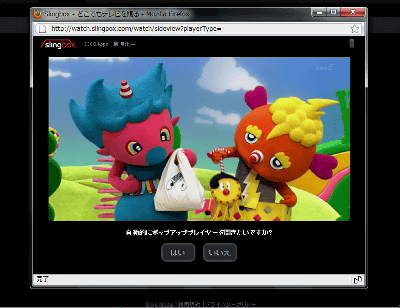
フルスクリーンでの再生もOKです。画面右上「フルスクリーン」をクリック。
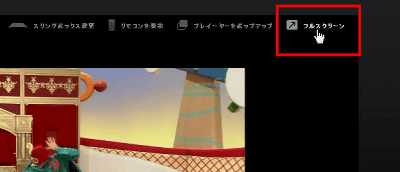
レッツノートCF-S9でWi-Fiを使ったフルスクリーン再生をしてみました。テレビで視聴しているように違和感なく番組が楽しめます。

また、回線速度に合わせて画質を変更できます。

最高画質である「優/HD」ではこのようにキレイですが……

最低画質の「最低限」だと画像の粗さはこんな感じ。低解像度のものを無理矢理引き延ばしているような感じもあり、ちょっと文字がつぶれてしまっています。もしも高速回線が用意できるのであれば、可能な範囲で高い画質を選択しましょう。

ズームも可能です。

通常の画面の大きさはこのくらいですが……

ズームを「A」に合わせると4:3のサイズになります。

また、「L」ならかなり横長の画面に。

◆iPad、iPhoneでの視聴
「Slingbox PRO-HD」ではWindowsやMacintosh以外にもiPhoneやiPad、AndroidにWindows Phoneといったモバイル機器を使用してフルHD画像を楽しむことができます。今回はiPadを使っての視聴を試してみました。
まず、iTunesで「SlingPlayer Mobile for iPad」を購入します。

「SlingPlayer」をタップ。

「同意します」をタップ。

登録したメールアドレスとパスワードを入力し、「ログイン」をタップ。

するとロードが開始されます。

映像が映りました。初回起動時はこのような表示が出るので、赤枠をタップ。

試しに番組表を出してみます。「番組表」をタップ。

番組表が表示されました。

赤枠部分を押すと計算機のような画面になります。ここで直接数字を入力することでチャンネルの切り替えが可能です。

設定などを行うには一度切断し、このトップ画面を出します。「設定」をタップ。

HQでの再生を行うかどうかなどの設定ができます。


iPadでWi-Fiを使ってフルスクリーン視聴してみました。驚くほどキレイで、スムーズに再生されます。

ただ、iPadの縦持ちには対応していないので、どこかにiPadを置いて視聴する際には横置きスタンドがあるといいかもしれません。

◆駅のホームでの視聴
駅のホームで「レッツノートCF-S9」+NTTドコモのL-02Cを使用し、Xiでの視聴を試してみました。
阪神本線梅田駅に到着です。

早速レッツノートCF-S9にL-02Cを挿入し、Xiでのデータ通信を開始。特に問題無くスムーズにSlingPlayerでの視聴ができました。

起動直後の画質はこんな感じ。

◆Wi-Fiが使えるお店での視聴
今度は、公衆無線LANスポットサービス「FREESPOT」や「ホットスポット」など、Wi-Fiが使用できるお店での視聴をしてみます。
FREESPOTに対応した「シアトルズコーヒージャパン」に来ました。

早速FREESPOTに接続し、Wi-Fiでの視聴を試してみます。

特に問題もなくSlingPlayerが働き、簡単に視聴できました。

SlingPlayerを起動した直後は最適化を行っているので画質も低いのですが、しばらく待っていると4600kbpsほどの転送が行われるようになります。
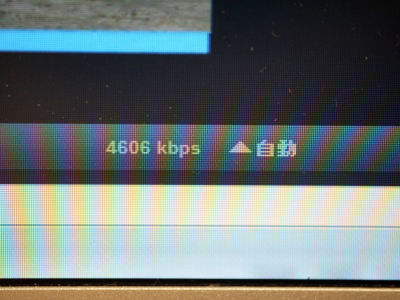
すると画質も非常にキレイになるというわけです。

次に、Wi-FiとXiでは速度にどのような変化があるのかを調べてみます。

なんとXiでもWi-Fiと同レベルの4730kbpsというスコアが出ました。つまり、Xiのエリア内であればいつでも高画質での視聴が可能というわけです。

試しに、ワンセグへ対応したフィーチャーフォン「SH-07A」を使ってテレビ映像の比較をしてみます。

ワンセグの画面はこのように画質が良いとは言えません。また、画面の大きさも携帯電話だとどうしても小さくなってしまいます。

対して「レッツノートCF-S9」+Xiでの視聴はこのクオリティなので、スポーツなどの本格的な観戦にも向いているのではないでしょうか。

続いて、レコーダーにとりためた番組を視聴してみます。リモコンを表示し、「スタートメニュー」をクリック。そして「録画番組を見る」で決定を押します。

見たい番組を選んで決定。

すると再生が開始されます。テレビ視聴の場合よりも更に画質が上等で驚きました。

本当に家のテレビ並の画質が楽しめます。

FREESPOTでの視聴がわかったところで、今度はホットスポットを使ってiPadでの視聴にトライしました。ホットスポットに対応したマクドナルドに到着。

早速Wi-Fiに接続し、アプリを起動しました。若干接続が途切れがちな場面もあるものの、十分にテレビ番組が見られます。

続いて、レコーダーへとりためた映像の再生も試しました。「メニュー」を押し、表示されたスタートメニューから「録画番組を見る」を選択します。

録画した目当ての番組を選択。

読み込みの後、再生が始まります。PCでの再生に比べたら立ち上がりも遅く、画質も劣りますが、iPad特有の持ちやすさがあるので気楽に見られました。

今度は、iPadから録画予約をやってみます。「番組表」を押し……

目当ての番組にカーソルを合わせて「OK」を押します。

「登録」にカーソルを合わせ、OKをタップ。

録画予約が完了しました。

実際に使用してみて特に印象に残ったのは画質の良さです。モバイル機器でのテレビ視聴というと少しでもスムーズに再生できるように画質を犠牲にしているものが多いという印象がありますが、Slingbox PRO-HDを使用したところPC、iPad共にすごく滑らかで全く違和感なく視聴できました。
チャンネルの切り替えなどでリモコン操作をする度に数秒のタイムラグが発生してしまう点や、本放送から数秒遅れての再生となってしまうことがちょっと残念ですが、たとえば東京の自宅にこれをセットしておけば、例え北海道や九州への出張でもいつもと変わらない視聴環境を手に入れられるというのはかなりのメリット。
また、そんなに離れたケースではなくても、コンビニへ買い物に行く間やお風呂に入っている間の番組進行が気になるという場合でも、機器をうまく活用することで穴を埋めることができます。テレビだけではなくレコーダーも遠隔操作できるので、ずっととりためてある番組をちょっとした時間に見ていきたいという人は、これを使えば移動時間もわずかな待ち時間もすべて視聴時間に充てることができます。
一度設定をしてしまえば手軽に出先でテレビやレコーダーの映像を楽しむことができるので、既にiPhoneやiPadなどのモバイル機器を持っている人には特に魅力的な製品ではないでしょうか。
Slingbox 公式サイト
http://www.slingbox.jp/
・関連コンテンツ














