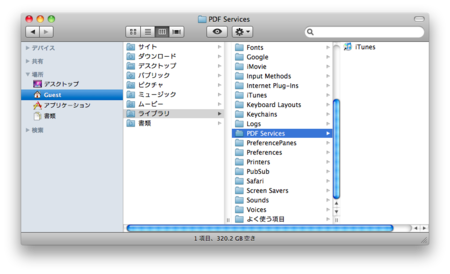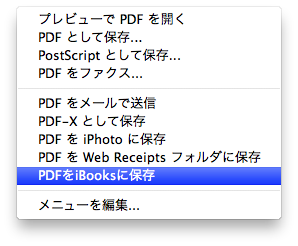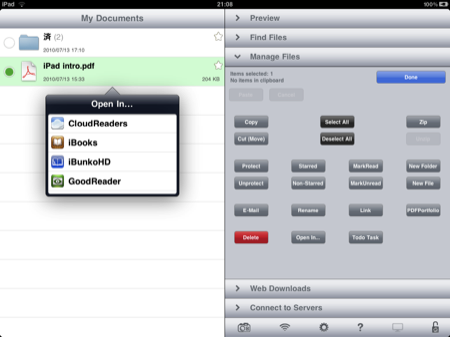PDFの送り方
基本:iTunesにドラッグ&ドロップして同期
工夫:プリント処理でiTunesに保存して同期
- 上記の方法さえ覚えておけば、プリント処理でPDFとして一旦保存すれば、iTunesにドラッグ&ドロップして同期できる。
- しかし、一時的にPDFファイルとして保存する手間が面倒に感じてくる。
- そんな時は、PDFボタンに直接iBooksに保存する処理の追加で幸せになる。
- Safariで、ファイル >> プリント...を実行してみる。
- 1. PDF▼ボタンを押す。
- 2. メニューを編集...を選択する。
- 3. +ボタンを押す。
- 4. アプリケーション >> iTunesを選択して、開くボタンを押す。
- 5. 戻ったウィンドウでOKボタンを押す。
- PDF▼ボタンのメニューに、上記で追加したiTunesが追加された。
- これで、iTunesを選択すれば、iTunesライブラリのブック項目にPDFが追加され、同期すればiBooksで閲覧可能となった。
- PDF▼ボタンのメニューも、「iTines」から「PDFをiBooksに保存」に変更された!
- 参考ページ(感謝です!)
便利なPDF▼ボタンのメニューを追加する
さらに、手順4の部分を変更すると、その他にも便利なPDF▼ボタンのメニューを自由に追加できた。
PDFをiDiskに保存
- 4. iDiskを選択して、開くボタンを押す。
i文庫HD
基本:USB接続してiTunesにドラッグ&ドロップ(iBooks以外のアプリは、基本的にこの方式を利用)
- App項目でiBunkoHDを選択して、iBunkoHDの書類項目にPDFをドラッグ&ドロップすることで、iPadのi文庫フォルダに転送される。
FTPでアップロード
- http://ipn.sakura.ne.jp/ibunkohd/manual/folder_ftp.html
- 自分のMacBook環境では、以下の手順で、日本語ファイル名の文字化けが解消された。
- UTF8を選択して、start serviceをオフ・オンする。
- アプリケーション
- Cyberduck | Macの手書き説明書(感謝です!)
または、
- Automatorアクション
HTTPでダウンロード
- ところで、アプリごとにUIの使い勝手には微妙な差があり、状況によって閲覧するアプリを使い分けたくなってくる。
- 書籍のようにページ数の多いPDFだったらiBooks・i文庫HDあたりを使いたい。
- 縦に連続するWebページを印刷したPDFであれば、縦スクロールで見たい。
GoodReader for iPad
今までGoodReaderという名前から、そんな機能は期待していなかったのだが、使ってみると実に多機能なのであった。
Manage File
- 様々なファイル(PDF TXT Images Video DOC PPT XLS HTML)を閲覧する機能はもちろんのこと、
- ファイルやフォルダの作成・削除・コピー・移動・名称変更、
- さらには、zip形式の圧縮・解凍まで出来てしまう。
- そして、求めていた、アプリを指定して開く機能もあった。
iDisk・Dropboxの底力
- ここまで書いて、GoodReaderの機能は、本来ストレージ アプリであるiDiskやDropboxに欲しい機能だと思い始める。
- iDisk・Dropboxでも開くアプリを指定できないのだろうか?そんな疑いを持って注意深く操作してみると...
- 何と、今までまったく気付かなかったのだが、写真などをメールで送信する時にタッチするマークを押せば良かったのだ。
- そのマークはアプリ連携の機能を表現しており、iDisk・Dropboxにおいては、アプリを指定してファイルを開く機能なのであった...。
所感
- PDFを送るために、いちいちUSBで接続してiTunes経由で同期するのは面倒くさい。
- これからは、PDFはiDiskかDropboxに入れることにする。
- そうすれば、無線経由で勝手に同期して、いつでも好みのアプリで閲覧できる。
- 但し、書籍のような巨大なPDFは、無線経由の同期では時間がかかる。
- おそらく、i文庫HD以外で閲覧したい欲求はないので、巨大なPDFのみUSBで接続して送ろう。
- それにしても、GoodReaderのファイル操作・zip圧縮解凍までのサポートは凄い!
- いっそのこと、ストレージ アプリにしてしまえばいいのに!と思ってしまった...。
- ある意味、既にクラウドなしのストレージ アプリと言えるかもしれない。