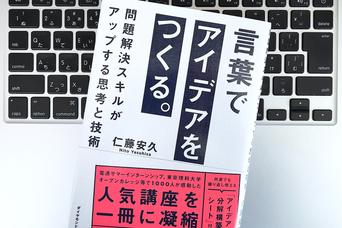自分のMacをポケットに入れて持ち歩きたい! 今回ご紹介する「ポータブルMac」は、そんなあなたの夢を実現します。必要なものはUSB接続ができるハードディスクドライブ(HDD)とセットアップのわずかな時間だけ。
OS Xなら、簡単に自分のMacのクローンを作成できます。外出先で誰かのMacを借りてポータブルMacをつなげば、いつもの作業環境がどこでも再現可能。もちろんバックアップにもなります。
Title image remixed from wasa_d (Shutterstock).
Macをポケットに入れて持ち運べば、どこでも仕事ができるだけでなく、トラブルにも対応できます。
トラブル対応:もしあなたがシステムをいじくり回すのが好きなタイプなら、ポータブルMacはぜひ持ち歩くべきです。いつでもどこでもトラブルシューティングが可能で、テストツールや修復ツールを使って、いつでもMacをレストアすることができます。
携帯性:Macbook ProやMacbook Airなど持ち運び可能なMacを持っていなくても、ポータブルMacを持ち歩けば、Macのハードウェアがある場所ならどこでも仕事場にすることができます。いつも使っているアプリやツールなど自宅の環境そのままに作業を行うことができます。
Macを修理に出す時に:もしあなたのMacが故障して修理に出す場合にも、ポータブルMacがあれば仕事を続けることができます。
バックアップとして:ポータブルMacを作るハッキリしたメリットは、Macのバックアップを常に取っておけること。常に最新の状態に保っておくのもよし、定期的にバックアップするもよし、いずれにせよ、必要なときにいつでも起動可能なMacを持っておくのは安心ですね。
あなたもポータブルMacを作りたくなってきましたか? 作業はほんの数分でできてしまいます!
まず以下のものを準備してください。
- OS XのMac(10.4以上が望ましい)。
- あなたのMacと同じか、より大きい容量のポータブルHDD。
- 以前紹介したディスククローンツール『Carbon Copy Cloner』(Mac標準のディスクユーティリティでもいいですが、Carbon Copy Clonerのほうが高速です)。
まず、ポータブルHDDをフォーマットします。買ったばかりのポータブルHDDには不要なツールがプレインストールされているもの。また、Macで起動させるためのフォーマットを行います。
- ディスクユーティリティを起動(「アプリケーション」>「ユーティリティ」)し、左にあるリストからポータブルHDDを選択します。
- 右のタブから「Partition」を選択。起動領域とデータ領域を分けたい場合はここでパーティションの設定を行ないます。「Name」欄にパーティションの名前を入力し、「Format」欄は「Mac OS Extended (Journaled) 」を選んでください。
- 次に、起動可能にしたいパーティションを選び、画面下の「Options」をクリックします。
- 3つのオプションの中から「GUID Partition Table」を選択します。これはIntelベースのMacをポータブルディスクから起動できるようにするオプションです。「OK」をクリックすると確認画面が表示されますので、そちらも「OK」してください。
パーティションとフォーマットが済んだら、いよいよあなたのMacのクローンをつくります。『Carbon Copy Cloner』をインストールして、ポータブルHDDを接続します。全体の手順は以下の通り。
- ディスクユーティリティを閉じ、『Carbon Copy Cloner』を起動してください。
- 最初の画面では、左側でコピー元を、右側にコピー先を指定します。コピー元にMacの内蔵ドライブを、コピー先にポータブルHDDを指定。ここで、コピーする項目を取捨選択することが可能ですが、全項目をコピーすることを推奨します。まずはあなたのMacの完全なコピーを作成しましょう。
- 「クローン」をクリックすれば処理が始まります。
コピーするデータのサイズにもよりますが、しばらく時間がかかります。1時間以上かかることも。データ容量が大きい場合は、寝る前に処理をスタートさせるのもよいでしょう。
『Carbon Copy Cloner』の処理が終わったら、ポップアップ画面が表示されますので、動作確認をしてみましょう。「システム環境設定」を開いて「起動ディスク」をクリック。リストの中に新しくポータブルHDDが追加されているはずですので、選択して「再起動」を押してください。次回からは、オプションキーを押したままMacを起動すれば、起動ディスクを選択する画面が表示されますので、そこでポータブルHDDを選べばOKです。
ポータブルHDDから起動しても、普段のMacと見分けがつかないはず。とはいえ、まずはアプリケーションがきちんと動作するか確認しましょう(アプリによってはライセンスの再登録が必要な場合があります)。
動作確認が済んだら、早速出掛けましょう! ポータブルHDDをポケットに忍ばせれば、Macのハードウェアがあるところならどこでも自分のMacを起動することが可能です。普段使っている壁紙も、アプリも、ファイルもそのままです。起動手順は以下の通り。
- ポータブルドライブをMacに接続
- 「システム環境設定」を開き「起動ディスク」を選択
- リストからポータブルドライブを選んで「再起動」をクリック
それではポータブルMacを使ってみましょう! トラブルシューティングに使うなら、Macの内蔵ドライブに対して通常では実行できないシステムユーティリティをインストールしてみるとよいでしょう。例えば、以下のツールがおススメです。
- IceClean:以前ライフハッカーでもご紹介したシステムメンテナンス・ツール。
- Onyx:米LF編集部おススメのシステム設定アプリ。ライフハッカーでも取り上げました。
- Cocktail:優れたメンテナンス&最適化ツール。一時ファイルやキャッシュの削除、起動ディスクのデフラグ、Macドライブの検査などが可能。
- Diskwarrior:HDD修復ツール。ディスクユーティリティが検証や修復に失敗したデータも回復できる可能性があります。99ドルの有償アプリ(2012年8月5日現在)ですが、HDDが修復不可能で、どうしてもデータを取り出したい場合には頼りになります。
- Tech Tool Pro:このツールは議論が分かれるところでしょう。有償アプリで99ドル(2012年8月5日現在)する上に、アップデートやアップグレードの度に料金がかかるからです。とはいえ、Tech Tool Proは知りうる限り最も総合的なハードウェア・テストツールであり、古くからあるまさに老舗ツールです。
ポータブルMacをトラブルシューティングに使えると、自分のMacだけでなく他の人のMacのトラブルも解決してあげられます。Apple Storeのジーニアスでさえ発見できないハードウェアの問題を見つけたり、OS Xの再インストールにも使えたりします。
仕事の生産性向上のための設定など、特に必要ありません。なぜなら、ポータブルMacはあなたが普段使っているメインマシンの完全なコピーなのですから、すでに調整済みのはず。もちろん、いまのMacをコピーするのではなく、USBドライブに新しくMac OSをインストールすることも可能ではあります。Mountain LionをUSBドライブにインストールする方法は以前にご紹介しました。しかし、やはり一番良いのは普段使っているMacの完全なコピーを作ることでしょう。OSだけでなく、アプリケーションや各種設定をそのまま再現できるのです。常にメインマシンの最新の状態をコピーしておけば、いつでも完全な状態にリストアすることが可能です。
Appleのナレッジベースにもこのトピックが載っています。各マシンに搭載されたOS Xのバージョンが細かく記載されているページもありますので、どのマシンでどのOSが起動可能か、ここからチェックできます。OS X 10.8 Mountain Lionでは必要な手順が少し変わるかもしれませんが、大筋はこのままで構わないでしょう。
高価なトラブル対応ツールを購入したり、ポケットに入らないHDDを買ったりするよりも、ポータブルMacを作ったほうがよっぽど有効に使えます。少なくとも、いつでも起動可能なバックアップを持ち歩けるというメリットは大きいです。備えあれば憂いなし。転ばぬ先の杖。あなたもポータブルMacを作ってみませんか?
Alan Henry(原文/訳:伊藤貴之)