Chromeを使うなら是非とも知っておきたい、便利な小技20個まとめ

Google Chrome の知っておきたい小技いろいろ
最近Chrome拡張機能まとめの記事などChrome関連の記事が増えてきてますね。
当ブログのほうでも、Chromeに乗り換えて1年、私が愛用している拡張機能13個まとめで拡張機能について触れました。
ブラウザシェアでも、Chromeの伸びがとてもイイみたいで、Chromeユーザが徐々に増えつつあります。
今回はChrome拡張機能ではなく、Chromeの知っておくと便利な基本機能について紹介します。
最近乗り換えた人の参考になればいいな。
以下に、よく利用するなーと感じた20個の小技をまとめますね。他にもおすすめな使い方があれば教えて下さい。
当ブログのほうでも、Chromeに乗り換えて1年、私が愛用している拡張機能13個まとめで拡張機能について触れました。
ブラウザシェアでも、Chromeの伸びがとてもイイみたいで、Chromeユーザが徐々に増えつつあります。
今回はChrome拡張機能ではなく、Chromeの知っておくと便利な基本機能について紹介します。
最近乗り換えた人の参考になればいいな。
以下に、よく利用するなーと感じた20個の小技をまとめますね。他にもおすすめな使い方があれば教えて下さい。
目次:Chromeで覚えておくと便利な小技20個
だーっと長くなりますので、初めに何を紹介するかまとめますね。
詳細が知りたい方は、以下をご覧ください。
詳細が知りたい方は、以下をご覧ください。
01. ブックマーク/拡張機能の同期設定
02. 起動時の初回ページをカスタマイズ
03. タブを固定する
04. 検索バーから特定のサイト内検索
05. テキストをドラッグして検索
06. 貼りつけて検索
07. 検索バーで計算
08. タブの分離
09. aboutページのまとめ
10. テキストエリアの拡大
11. 自動翻訳機能
12. ダウンロード後、別フォルダにコピー
13. 戻る/進む長押しで履歴表示
14. 「Ctrl+Shift+V」でプレーンテキストを貼りつけ
16. 「F11」で全画面
17. 「Shift+Esc」でタスクマネージャー
18. 「Ctrl+Shift+I」でリソースページ
19. 「Ctrl+Shift+N」でシークレットウィンドウ
20. アプリケーションショートカット
01. ブックマーク/拡張機能の同期設定

★「オプション」→「個人設定」→「同期」
ここから同期の設定ができます。
同期設定をすると、別のChromeとブックマークや拡張機能・テーマなどが同期できますよ。
自宅PCのブラウザ設定を他でも利用できるというわけです。
ブックマークはGoogleドキュメント内から参照することもできます。
参考:ChromeのブックマークをGoogleドキュメントと同期させると超便利!
同期設定をすると、別のChromeとブックマークや拡張機能・テーマなどが同期できますよ。
自宅PCのブラウザ設定を他でも利用できるというわけです。
ブックマークはGoogleドキュメント内から参照することもできます。
参考:ChromeのブックマークをGoogleドキュメントと同期させると超便利!
02. 起動時の初回ページをカスタマイズ

★「オプション」→「基本設定」→「起動時」
起動した瞬間に表示させるページです。
ホームページや新しいタブ以外にも、指定したページ(複数可)を開くこともできますよ。
03. タブを固定する

★タブを右クリック
タブを固定したいときに利用しましょう。
「タブを固定」するとタブが小さくなり、左端に移動します。
常に開いておきたいページなどに適用すると便利ですよ。
04. 検索バーから特定のサイト内検索

★検索バーでURL指定後、Tabキーを押す
★「オプション」→「基本設定」→「規定の検索エンジン」→「管理」でカスタマイズ可
たとえば、amazonにアクセスして商品を検索したいときは、
Chromeの検索バーで「amazon.co.jp」と入力して(一部入力でも可能)、キーボードの「Tabキー」を押します。
すると、このようにサイト内検索ができるように。
いちいちサイトにアクセスしなくても良いので覚えておくと重宝しますよ。おすすめ。
参考:私が Firefox から Chrome に乗り換えた7つの理由
(真ん中あたりで、詳しく触れています。)
05. テキストをドラッグして検索

★テキストをドラッグで選択→タブエリアにドラッグする
気になるキーワードを選択して、そのままタブエリアにもっていきます。
すると、そのキーワードで検索をしてくれますよ。
わざわざコピーして貼りつけてなんて面倒なことしなくてもOK!
06. 貼りつけて検索

★タブで右クリック→「貼りつけて検索」
クリップボードにコピーした内容を検索したいときに使いましょう。
貼りつけて、エンター!としなくても、「貼りつけて検索」ができます。地味に便利。
07. 検索バーで計算

★検索バーで数式を入力
このように数式を入力したら、計算結果が表示されます。
Googleで検索しなくても、その場で計算結果が得られるのは便利ですね。
複雑すぎる数式は計算できませんが…。ちょっとした電卓代わりに使えますね。
08. タブの分離

★タブをドラッグ
タブをドラッグするとブラウザから分離できます。
分離したタブはお好きなところへ結合できたり。スムーズな動きが好きです。
また、タブの移動場所によっては最大化であったり特別な動作をします。
詳細は、Google Chrome のタブを画面上部にドラッグするとウィンドウが最大化、左右にドラッグで縦半分のウィンドウへ。
09. aboutページのまとめ
| URI | 説明 |
| about: | バージョン情報 |
| about:version | バージョン情報 |
| about:plugins | インストールされているプラグイン一覧 |
| about:histograms | ヒストグラム/histogram data submitted/uploaded via UMA |
| about:objects | about tracked objects such as Tasks |
| about:dns | DNSの記録 |
| about:stats | 各種統計情報 |
| about:credits | chromium acknowledgments and legal information |
| about:terms | 利用規約 |
| about:memory | メモリの使用状況を表示 |
| about:network | ネットワーク/current network status |
| about:cache | キャッシュファイルの一覧 |
| view-cache: | about:cacheと同じ |
| view-cache:stats | キャッシュの統計情報 |
| about:ipc | ipc情報 |
| about:internets | スクリーンセーバ「3D パイプ」(sspipes.scr) を表示 |
| about:crash | クラッシュ |
| about:hang | ハング |
| about:shorthang | ショートハング |
| about:blank | 空ページ |
| about:sync | ブックマーク同期の詳細情報 |
| about:labs (or about:flags) | 実験的な機能を有効にするページを表示(開発版のみ) |
| about:about | about:xxxの一覧を表示 |
★about:*** と検索バーに入力すると上記のようなページが表示されます
http://chrome.half-moon.org/44.htmlより引用いたしました。
(about:flags についての記事です。)
10. テキストエリアの拡大

★テキストエリアで、右下の角をドラッグ
Chromeではテキストエリアの大きさを大きくしたり小さくしたりできます。
ながーいコメントを書くときは、広くしたりして利用しましょう。
11. 自動翻訳機能

★他国の言語ページへアクセスする
英語やドイツ語など様々な言語を翻訳できます。
Chromeを使っていたら、たまーに上の方からぽろろーんと「翻訳しますか?」ときかれたことがある人も多いのでは?
参考:Chrome5に搭載された翻訳機能をオフにする方法
12. ダウンロード後、別フォルダにコピー

★ダウンロード後、ファイルを別フォルダにドラッグ
ダウンロードすると、このようにChrome最下部にダウンロードしたファイルが表示されます。
ここに表示されているファイルを、コピーしたいフィルダにドラッグしましょう。コピー完了です。
Ctrl+Jでダウンロード一覧を開くのもよく使いますねー。
13. 戻る/進む長押しで履歴表示

★戻る/進むボタンを長押し
戻るボタンや進むボタンを長押しすると履歴が表示されます。
何回も戻る戻る戻る戻ると押さなくても、以前表示したページに一発で戻れますね。
14. 「Ctrl+Shift+V」でプレーンテキストを貼りつけ

★「Ctrl+Shift+V」で貼り付ける
Googleドキュメントやブログ記事作成画面など、WYSIWYGエディタでは「Ctrl+V」すると元の書式(色や太字など)がそのまま反映されます。(上記画像左)
Chromeだと「Ctrl+Shift+V」すると、テキスト形式で貼り付けられます。(上記画像右)
一旦メモ帳に貼り付けて~という作業がなくなりますね。
15. 「Ctrl+0」で拡大/縮小を元に戻す
★「Ctrl+0」で100%表示に戻す
マウスのコロコロ+Ctrlキーで画面の拡大および縮小ができます。
それを元のサイズに戻すには「Ctrl+0」。覚えておくと便利。
マウスのコロコロ+Ctrlキーで画面の拡大および縮小ができます。
それを元のサイズに戻すには「Ctrl+0」。覚えておくと便利。
16. 「F11」で全画面
★「F11」で全画面表示
「F11」押すと全画面表示に切り替わります。
横のスクロールバー以外全部消えるので、すっきりしていて見やすいですよ。
ブラウザに集中したいときにどうぞ。
全画面表示をやめるには、画面上部をクリックするか、「F11」をもう一度クリック。
「F11」押すと全画面表示に切り替わります。
横のスクロールバー以外全部消えるので、すっきりしていて見やすいですよ。
ブラウザに集中したいときにどうぞ。
全画面表示をやめるには、画面上部をクリックするか、「F11」をもう一度クリック。
17. 「Shift+Esc」でタスクマネージャー

★「Shift+Esc」でタスクマネージャー起動
「Shift+Esc」でタスクマネージャーが起動します。
ここからタブや拡張機能の情報が得られますよ。
どのタブがどんだけメモリを喰っているとか、CPU使用率やネットワーク速度も。
タブを強制的に消したいときもここから操作しましょう。
18. 「Ctrl+Shift+I」でリソースページ

★「Ctrl+Shift+I」でリソースページの表示
リソースページでは、読み込み速度やページ内のエラーなどがわかります。
開発者向けの機能です。Chromeでウェブページのテストするときに利用してみてはいかがでしょう。
19. 「Ctrl+Shift+N」でシークレットウィンドウ

★「Ctrl+Shift+N」でシークレットウィンドウ起動
シークレットウィンドウでは、履歴が全く残りません。
Firefoxでいう「プライベートブラウジング」ってやつですね。
私は、別アカウントでログインする場合などに一時的にシークレットウィンドウを起動して使ってます。
履歴を残したくないページや、友達が一時的にChromeを使うときなどに役立ちそう。
20. アプリケーションショートカット

★「Tools」→「アプリケーションのショートカットを作成」
アプリケーションショートカットは、特定のウェブページをアプリケーションみたいにしようというもの。
このようにアプリケーションショートカットはスタートメニューにいれたりタスクバーに固定表示させたりもできます。
単なるショートカットなんですが、それを1つのアプリケーションとしてみなそうというわけ。
起動するとこんな感じです。

特徴としては、URLバーなどChromeのメニューが全くなく、ページだけが表示されます。
メールやSNSやTwitterなど、よく閲覧するページで利用すると便利。
他にもたくさん小技はありそう
というわけで、Chromeの小技20個は以上です。
私が利用しているものを中心に紹介しました。
漏れがたぶんあるんじゃないかと思いますが、よく使うものでパッと思い浮かんだものはこれくらいですかねえ。
Chromeショートカットキー一覧なども目を通してみると新しい発見があるかも。
検索バーがやはり便利ですね、慣れると検索が非常にしやすく便利だなーと感じますよ。
他におすすめの使い方があれば教えてください~。
私が利用しているものを中心に紹介しました。
漏れがたぶんあるんじゃないかと思いますが、よく使うものでパッと思い浮かんだものはこれくらいですかねえ。
Chromeショートカットキー一覧なども目を通してみると新しい発見があるかも。
検索バーがやはり便利ですね、慣れると検索が非常にしやすく便利だなーと感じますよ。
他におすすめの使い方があれば教えてください~。
 本記事で紹介したサイト
本記事で紹介したサイト この記事をみた人はこんな記事も見ています
この記事をみた人はこんな記事も見ています
 前後の記事もどうぞ
前後の記事もどうぞ
 この記事をブックマーク/共有する
この記事をブックマーク/共有する
 トラックバックURL
トラックバックURL
 このブログを購読しますか?
このブログを購読しますか?
FeedlyなどのRSSリーダーを使うと、このブログの更新情報をいち早くキャッチできます。このブログのRSS(http://20kaido.com/index.rdf)を登録すれば、更新されるたびに概要(記事タイトル・冒頭)が手に入ります。
また、Twitterによる更新情報の配信もおこなっております。
@20kaido をフォローしていただければ最新の情報をお届けします。
さらに、Facebookでも更新情報を流しています。ファンページがありますので、「いいね!」するだけで購読できますよ!
また、Twitterによる更新情報の配信もおこなっております。
@20kaido をフォローしていただければ最新の情報をお届けします。
さらに、Facebookでも更新情報を流しています。ファンページがありますので、「いいね!」するだけで購読できますよ!
 管理人へ連絡する
管理人へ連絡する・メール
20kaido@gmail.com
・Twitter
@kamekiti
・お問い合わせフォーム
http://ws.formzu.net/fgen/S70651833/
何か気になることがありましたら、お気軽にご連絡ください。
20kaido@gmail.com
@kamekiti
・お問い合わせフォーム
http://ws.formzu.net/fgen/S70651833/
何か気になることがありましたら、お気軽にご連絡ください。
記事公開日:2010年10月28日 コメント(10)
Twitterの声
はてなブックマークの声
Facebookの声
この記事についたコメント
コメントする



























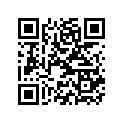



























Mac だと長押しが必要だから D&D の方が早いかも知れんけど
私は現在、Chrome 8.0.552.18 dev を使っていますよ~!
とりあえずダウンロードしてみたら
もともと7.xxxだったchromeが8.0.522.18 devになりました
これは最新版になったのですか?
7.ナントカの時も最新版と表示されていたのですが
それとカメきちさんはブックマークバーにアイコンだけしか表示されてないのがありますよね?
それは編集からブックークの名前を消してあるんですか?
長くてすみません 時間があるときで結構ですので教えてください・・
Chromeには安定版と開発版の2種類があります。
通常は安定版を入れておけばOKなんですが、最新の機能を使いたい方はひとつバージョンが上の開発版を利用できます。
現在、バージョン7が安定版で、バージョン8が開発版です。
バージョン8になっていれば、開発版がPCにインストールされたことになりますよ。これからも開発版として自動アップデートがされます。
ただ、開発版ですと、少し不安定になることがあるので注意です。(私はバージョン3くらいから開発版使ってますが、特に問題なく利用してるので大丈夫だとはおもいますが)
あと、アイコンのみのブックマークですが、おっしゃる通り、あれはブックマークの編集画面から、「名前」部分を空白にしていますよ。
やっと理解できました。
とても詳しくありがとうございます。
このアカウントの同期の停止ではなく、カスタマイズではないでしょうか?
履歴表示は右クリックで出したほうが早そうですね