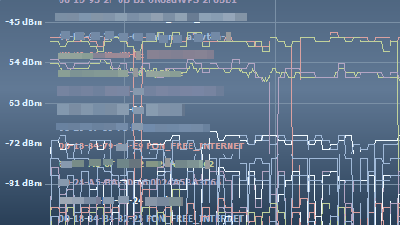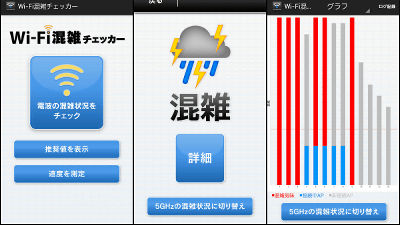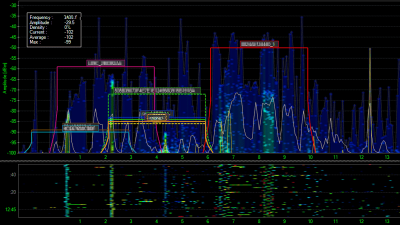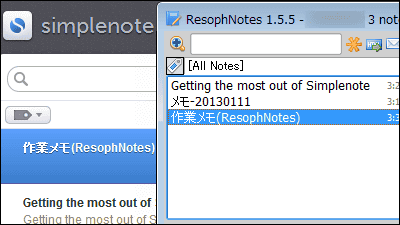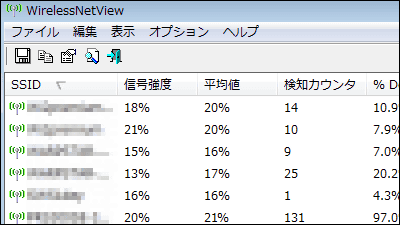無線LANが不安定な原因「チャンネル干渉」を調べるのに役立つフリーソフト「inSSIDer」
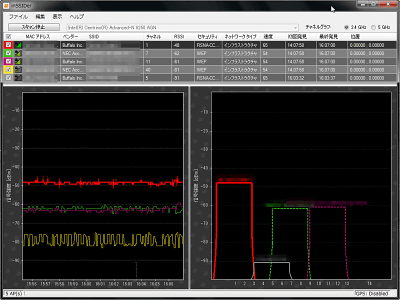
Windowsに標準で搭載されている無線LANアクセスポイントを発見するシステムにはなぜかチャンネルを表示するという機能が欠落しており、結果的に気がついたら無線LANのチャンネルが実は干渉しまくっていて不安定になってブチブチ接続が切れたり、速度が出たりでなかったりを繰り返したり……といったことが発生します。
無線LANアクセスポイントによっては自動的に周囲と干渉しない空きチャンネルを探してくれたりするものもあるのですが、そういう機器でない場合は手動で設定を変更する必要があります。そういうときに使えるのがこのフリーソフト「inSSIDer」です。周囲にある無線LANアクセスポイントをリストアップし、さらにチャンネルや電波の強度などを表示してくれるため、「近所に新しくできたこのアクセスポイントのせいで不安定になっていたのか!」というようなことが見るだけでわかります。
ダウンロードとインストール、使い方、さらにそもそもチャンネル干渉ってなぁに?チャンネル干渉していた場合、どのチャンネルにすればいいの?みたいなものの解説などは以下から。
MetaGeek | inSSIDer - Defeat Slow Wi-Fi
https://www.metageek.com/products/inssider/
上記ページからダウンロードボタンをクリックしてインストーラをダウンロード
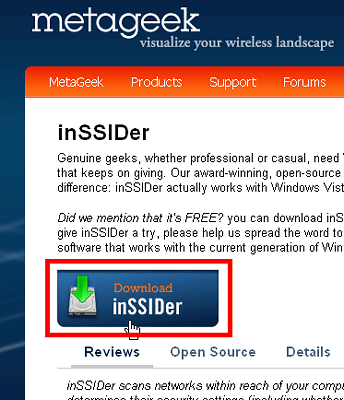
インストーラを起動します
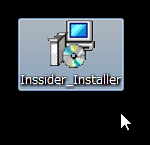
「Next」をクリック
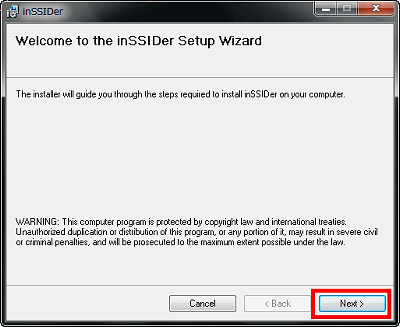
「Next」をクリック
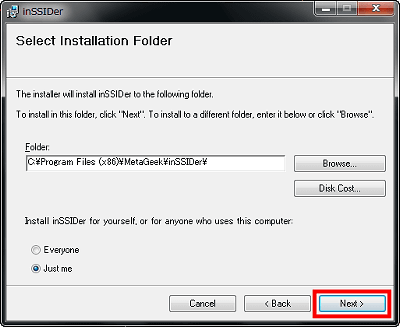
「Next」をクリック
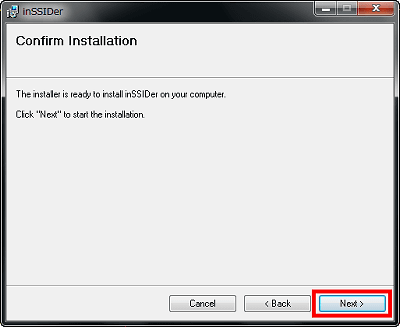
「Close」をクリック
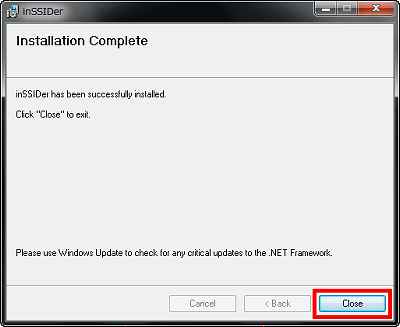
これが初期画面
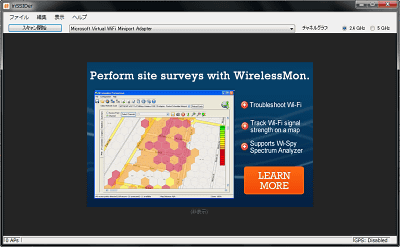
まずは無線LANのアダプターを指定します。今回はレッツノートを使ったので内蔵無線LANの「Intel Centrino Advanced-N 6250 AGN」を選びました。どれかよくわからない場合は、別に壊れるわけではないのでリストの上から順に試してみるとそのうち当たります。
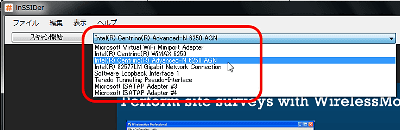
次に無線LANの周波数帯を選びます。 IEEE802.11bとIEEE802.11gの場合は2.4GHz、IEEE802.11aの場合は5GHzを選びます。IEE802.11nの場合は2.4GHz/5GHzの両方を使用し、機器によっては2.4GHzのみ、あるいは5GHzのみの場合もあります。スキャン中にいつでも切り替えることが可能なので、今回は2.4GHzを選びました。
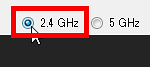
設定が完了したら「スキャン開始」ボタンをクリック
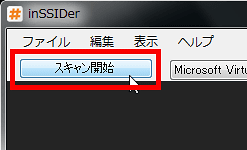
このようにしてウインドウ下部にグラフが表示され始めます。下部の右に表示されているのがチャンネルグラフです。各アクセスポイント名がチャンネルグラフの上には表示されており、さらに色分けされているのでどれが自分の利用しているアクセスポイントかがよくわかります。
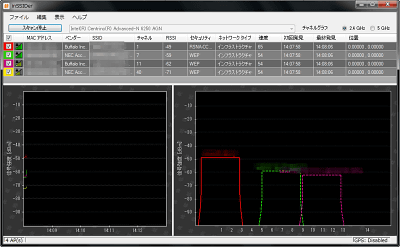
段々と伸びてきましたね……
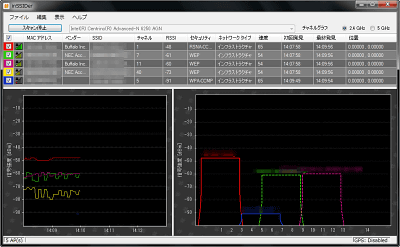
強調表示することも可能で、上の一覧表から強調したいアクセスポイント名を選んでクリックするだけ
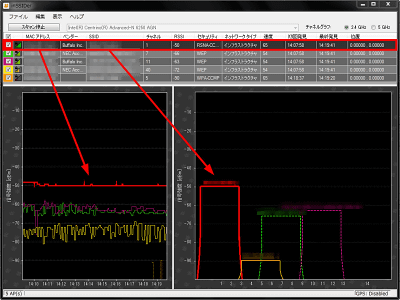
左のグラフは信号強度が時間の経過と共にどう変化しているかを示したグラフとなっており、縦軸の数字が小さいほど(グラフが上に行けば行くほど)信号強度が高くなります。「-10dBm」と「-90dBm」なら「-10dBm」の方が強いです。そしてこのグラフが上下に揺れれば揺れるほど不安定、ということになります。チャンネルについては右のチャンネルグラフを見ればわかりますが、各アクセスポイントのチャンネルグラフが重なっていればいるほど干渉しているという事になります。あまり重ならないようにしてあげましょう。
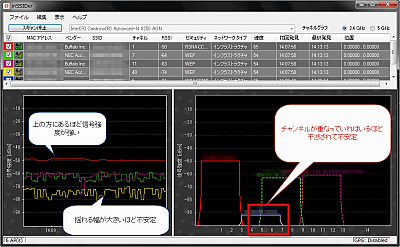
このあたりのことに関しては下記ページがわかりやすいです。
無線LAN - チャネルとは
http://www.infraexpert.com/study/wireless3.html
IEEE802.11b と 802.11g に共通して、チャネル間隔は5MHzであり、1つのチャネル幅は22MHzであることから、電波干渉を起こさないように「5チャネル以上の間隔」を空ける必要があります。従いましてIEEE802.11b の場合、1ch/6ch/11ch/14ch(特殊)を使用するチャネル設計として、802.11g の場合は1ch/6ch/11ch または 2ch/7ch/12ch または 3ch/8ch/13ch 等の組み合わせを使用するチャネルの設計が適切であると言えます。が、より間隔を有効活用して 1ch/7ch/13ch を使用するのがなお良し。
なお、802.11aではチャンネル間の重なりがないので、チャンネル番号さえ変えていればそれでOKとなります。
チャンネルはスキャン中もリアルタイムに切り替え可能です
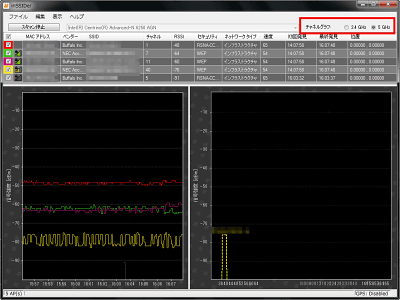
こうやって取得したデータは保存が可能で、「編集」から「データをコピー」をクリック
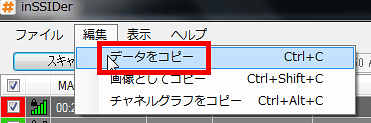
あとはテキストエディタ(メモ帳など)に貼り付ければOK。
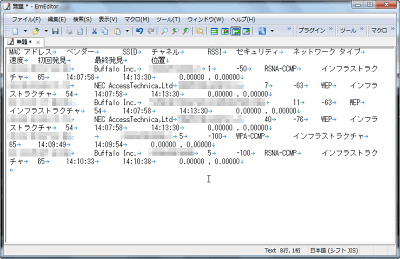
左のグラフをコピーしたい場合は「編集」から「画像としてコピー」をクリック
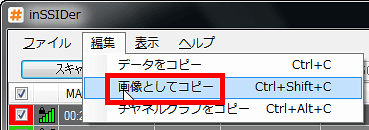
あとはペイントや画像ビューワーに貼り付ければOK。
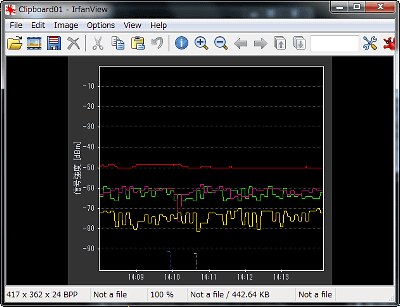
右のチャンネルグラフをコピーしたい場合は「編集」から「チャネルグラフをコピー」をクリック
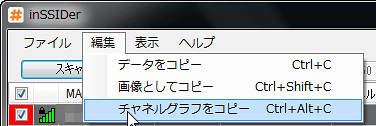
あとは同様にしてペイントや画像ビューワーに貼り付ければOK。
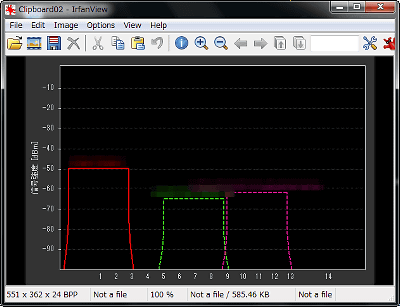
また、グラフの更新間隔は「ファイル」から「設定」をクリックすれば変更可能
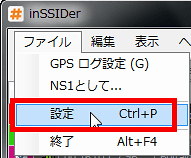
「一般」タブの中にある「ネットワーク検索間隔」を調整すればOK。また、「非アクティブネットワークを削除するまでの時間」を短くすれば、偶然キャッチしただけのアクセスポイントをすぐに排除できます。

GPSを利用してログを取得することも可能で、「GPS」タブから設定可能です
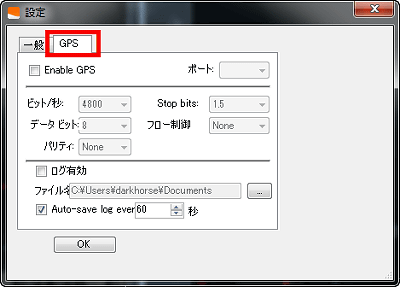
GPSに関してはさらに「ファイル」から「GPSログ設定」をクリックすればより詳細に設定可能
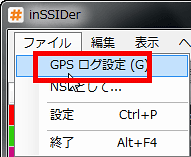
こんな感じ
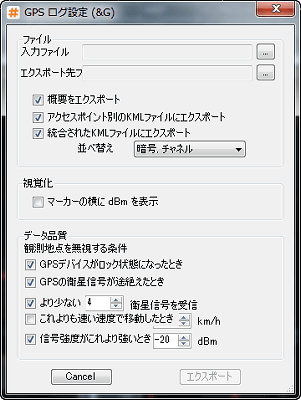
記録は「ファイル」から「NS1として」を選ぶとエクスポートして保存できます
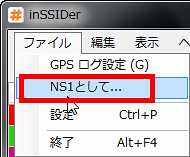
なお、NS1形式というのはNetStumbler形式のことです
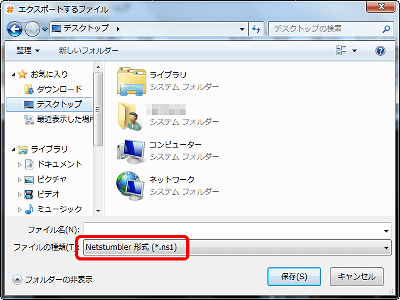
・関連記事
無線LANのWEP/WPAキーを表示するフリーソフト「WirelessKeyView」 - GIGAZINE
無線LANの速度が遅いという問題を解決するための5つの方法+α - GIGAZINE
Windowsで動作可能な無料の無線LANパケットキャプチャ「Omnipeek Personal」 - GIGAZINE
・関連コンテンツ