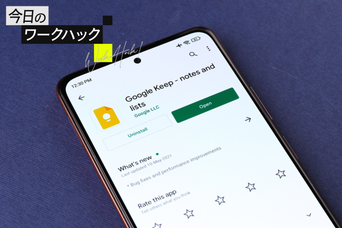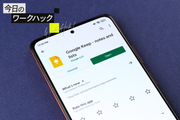我がライフハッカーでもたびたび採りあげている、人気のオンラインストレージサービス『Dropbox』。中でも、Dropboxの同期サービスはメジャーなものですが、実際、同期するものが増えれば増えるほど、整理整頓が難しいという点も...。そこで、複数のコンピュータをまたいでフォルダを整理整頓する方法を、ご紹介しましょう。Windows・Mac・Linuxのいずれでも活用できますよ!
Dropboxを活用するフォルダ整理のポイントは、「整理整頓」と「同期」の2点。同期はDropboxがやってくれますが、整理整頓はアナタ自身の腕にかかっています。こちらでは、「どのような観点で整理整頓すればよいのか?」をお伝えしつつ、同期するときに気をつけるべきことも、合わせて補足していきます。
基本的な分類としては、以下の10つ。ただし、この分類にシックリこない方は、Ginaの「マイドキュメント整理法」(英文記事)を参考にしてもOKです。
・ The Dump (投げ込み場)
・ The Landfill (埋め立てごみ)
・ Projects (プロジェクト)
・ Documents (ドキュメント)
・ Your Flex Folder (自由ホルダー)
・ Applications (アプリケーション)
・ Movies (動画)
・ Music (音楽)
・ Photos (画像)
・ Shared Folders (共有フォルダ)
「The Dump」
新規作成したドキュメントやスクリーンショットなど、あらゆるものを一番最初に保存する場所が「The Dump」。まずは1週間、ここにデータを保存し続けよう。1週間経ったら、整理整頓タイム。15~20分もあれば一気に整理できる。もちろん、常に整理整頓された状態にするのが理想だが、完璧を目指すとなかなか継続しないもの。このように、定期的にまとめて整理する方が効率的。
「The Landfill」 すぐに削除するほどではないけれど、使わなさそうなファイルを保存する場所が「The Landfill」。ファイルを保存しておくべきかどうか悩むものは、とりあえずここに入れておこう。 「Projects」 「Projects」には、稼動中のプロジェクトに関するファイルを保存。個々のプロジェクトをフォルダ名にしてもよいし、プロジェクトのタイプ別に、大分類するためのフォルダを作ってから、各々にサブフォルダをぶら下げてもOK。大事なのは、長期にわたるプロジェクトだけ「Projects」にフォルダを作ること。一週間以内で完了するプロジェクトならば「The Dump」に保存すればよい。また、Macアプリの『TaskPaper』など、ToDoリストツールもここに保存しておけば、どこでもToDoリストが使える。 「Documents」 「Documents」は、待機中のワークフォルダ。ストック画像やフォームなど、レファレンスしたり、一度以上使いたいドキュメント、「Projects」フォルダからアーカイブした、完了プロジェクトのファイルなどを保存する。自分の使いやすいように整理してよいが、今後編集するであろうものは「Documents」には入れないこと。ちなみに、「Projects」、「Documents」という名称は、「Active(現在進行中)」、「Archive(アーカイブ)」としてもいいだろう。 「Your Flex Folder」 自分の好きなように好きなものを保存する場所が「Your Flex Folder」。たとえば、物書きが好きな人は、記事やショートストーリー、脚本、アイデアなど、何でも書きたいときに書いて、ここに保存しておこう。「Your Flex Folder」の位置づけとしては、「Projects」と「Documents」の中間。稼働中とまではいえないが、アーカイブするものでもない、もしくは、あるときは非常にアクティブだが、あるときはまったく放置というものを保存するスペース。これによって、ユーザのフレキシビリティを確保できる。 「Applications」複数のコンピュータをまたいでフォルダを同期するので、マシンの中には、必要なアプリケーションがインストールされていない場合もある。これに備える場所が「Applications」。よく利用するアプリケーションや、Dropboxフォルダから直接起動させるポータブルアプリのインストーラーを、ここに保存しておけば、オンラインでいちいちダウンロードする手間が省ける。
「Photos」 Dropboxを使えば、すべての画像を自動バックアップできる。「Photos」フォルダに保存すると、フォトマネジメントアプリと同じように画像を整理できる。ただし、自分の望む順番でディレクトリが並んでくれないのは難。基本的に、ファイルはアルファベット順に整理することになる。似たようなアルバムを一緒にしておきたいときは、フォルダ名の前にタグをつけるとソートしやすくなる。たとえば、撮影日(2008年9月21日だったら、2008-09-21)とか、人のポートレイトなら「PEOPLE」、壁紙なら「WALLPAPER」といった具合だ。 「Movies」基本的な整理整頓法は「Photos」と同様。
「Music」 音楽はiTunesなどを利用しているケースが多いので、画像や動画と異なり、音楽の同期は少々厄介...。iTunesとDropboxの同期における問題は、iTunesライブラリファイルの同期だ。iTunesを一度に複数のマシンで開くと、これが発生する。カンタンな解決策のひとつとしては、Dropboxが混乱しないよう、iTunesライブラリファイルの同期を制御する『MediaRover』のようなiTunes同期ソフトを利用すること。代替策としては「使い終わったらiTunesを必ず閉じる」というルールを徹底する方法もある。 「Shared Folders」 最近では、Windows向けのファイル共有サービス「drop.io」もあるが、Dropboxのファイル共有機能も素晴らしい。ただ、大量のファイルを共有しはじめた途端に、マネジメントしづらくなるかもしれない。この解決策は、実にシンプル。すべての共有ファイルをひとつの場所に置くことだ。「Shared Folders」に共有ファイルを集結させておけば、Dropboxの中がごちゃごちゃに散らかることを防げる。この整理整頓術はもちろん一例。これらを参考に、ご自身にとって一番使いやすい方法へとどんどんカスタマイズしていきましょう。これを機会に『Dropbox』を使ってみたいという方は、こちらのページからダウンロードをどうぞ。
また、グッドなアイデアやコツなどがありましたら、ぜひコメント欄で教えてくださいね。
Adam Dachis (原文/訳:松岡由希子)