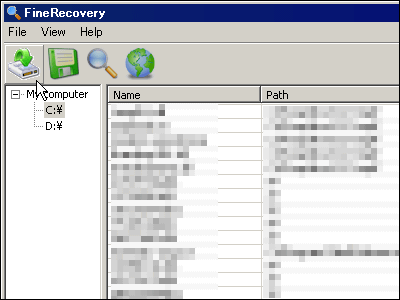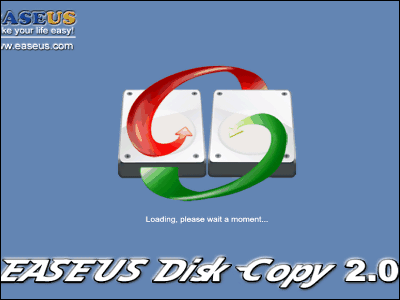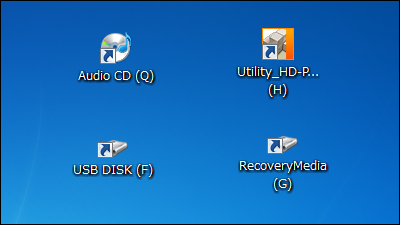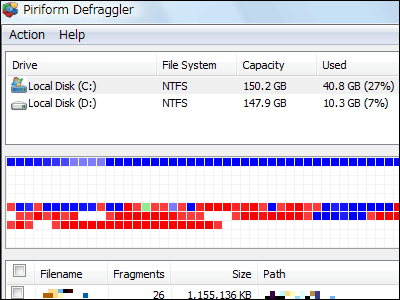ハードディスクを丸ごとイメージ化してバックアップ&リストア&クローン可能なフリーソフト「EASEUS Todo Backup」

Windows上からディスクをパーティションごと全部バックアップ可能なのがこのフリーソフト「EASEUS Todo Backup」です。Windows 2000/XP/Vista、さらにはWindows Server 2000/2003/2008にも対応しており、ブータブルCDの作成も可能。FAT12/FAT16/FAT32/NTFSに対応し、IDE/SATA/SCSI/USB外付けHDD/Firewire外付けHDDもサポート、理論上は最大1.5TBまで認識できるようになっています。
また、バックアップはセクタ単位でのフルバックアップも選択可能となっており、Windowsが起動したままの状態でバックアップ可能です。さらには圧縮率やパスワード、指定サイズごとの分割、コメント入力による管理、MBRの復元、ディスクコピーによるクローン化、バックアップしたイメージファイルのチェック機能、イメージを仮想ドライブとしてマウントして中のファイルを個別に取り出すなど、フリーとは思えないほど豊富な機能がウリです。
ダウンロードとインストール、使い方などは以下から。
Free Backup software for system backup & restore, disk or partition backup & restore in Windows - EASEUS Todo Backup
http://www.todo-backup.com/
◆ダウンロードとインストール、起動まで
まずは以下のページから「EASEUS Todo Backup」をダウンロードします。
Download EASEUS Todo Backup - Free Computer Backup and Restore Software for Windows.
http://www.todo-backup.com/download/
「Local Download 1」か「Local Download 2」、あるいはその他のリンクをクリックして「todobackup.zip」をダウンロードします。
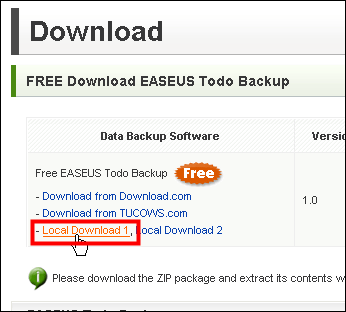
ダウンロードが完了したらZIPファイルを解凍し、インストーラである「TdbSetup.exe」をクリックして実行します。

「Next」をクリック
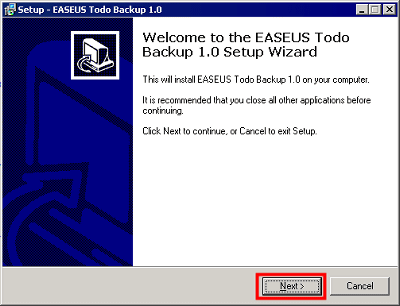
上にチェックを入れて「Next」をクリック
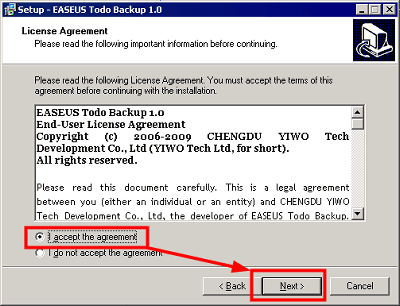
「Next」をクリック
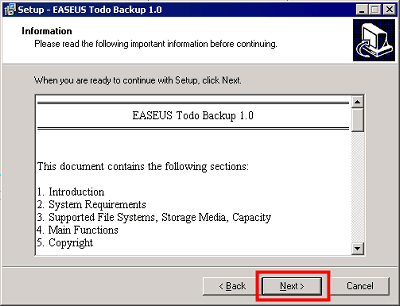
「Next」をクリック
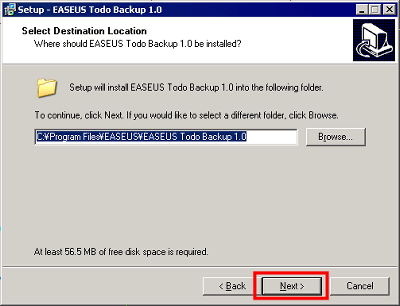
「Next」をクリック
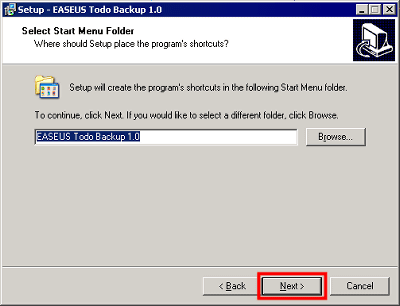
「Next」をクリック
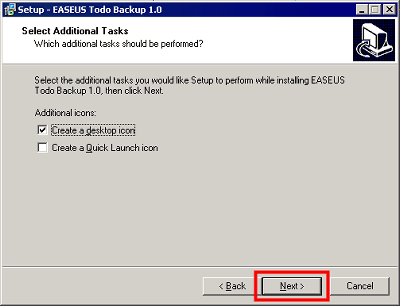
「Install」をクリック
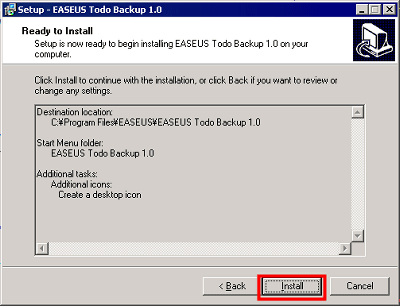
「Finish」をクリックすると自動的にWindowsが再起動します
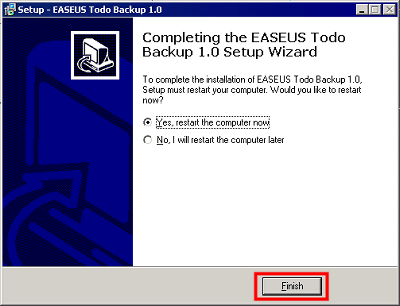
再起動後、デスクトップにあるこのアイコンをクリックすれば本体が起動します
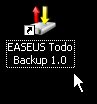
これが初期画面となります

◆バックアップのやり方
ドライブを丸ごとバックアップするには「Backup」をクリック
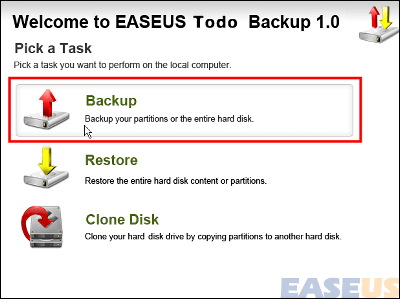
バックアップしたいドライブを選んでから「Next」をクリック。セクタ単位でのフルバックアップがしたい場合には左下にある「Create image sector by sector」にチェックを入れればOKです。
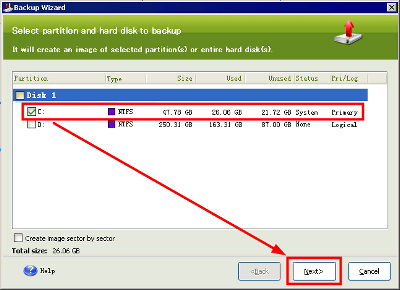
保存する場所を決めてファイル名を入力後、「Next」をクリック
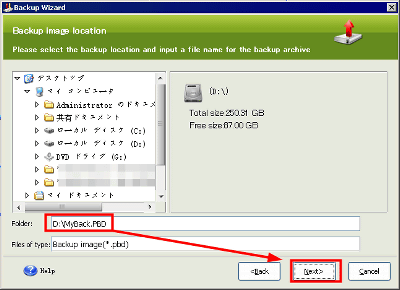
デフォルト設定のままで特に問題ないので「Next」をクリック
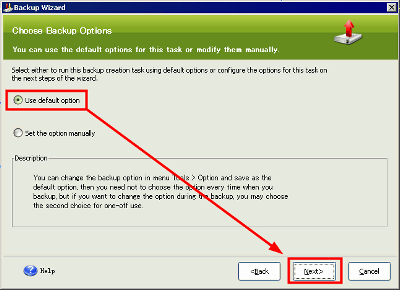
コメントを入力する必要がある場合にはここに何か記入してから「Next」をクリックします。バックアップ開始日時をコメントに入れておくと後で管理がラクです。
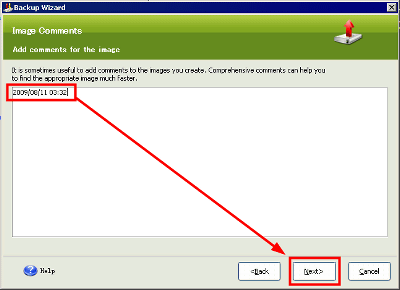
あとは今までの設定がずらっと表示されるので中身を確認後、「Proceed」をクリックすればバックアップが開始されます。
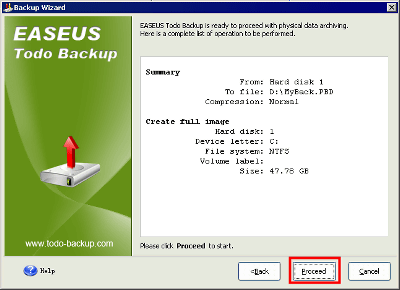
バックアップ中
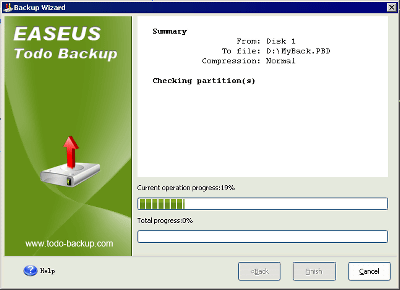
終了。「OK」をクリックしましょう。今回は約26GBのバックアップに22分かかりました。
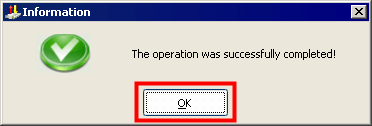
「Finish」をクリックすれば完了です
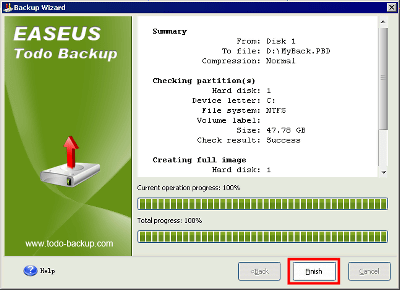
なお、バックアップ中にこのようなエラーが起きる場合、原因は一時ファイル作成に伴う空き容量不足のケースがほとんどなので、一時ファイルを作成する場所を初期設定から別のドライブに変更するとスムーズに進むようになります。
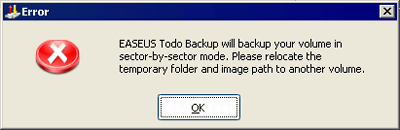
「Option」をクリック
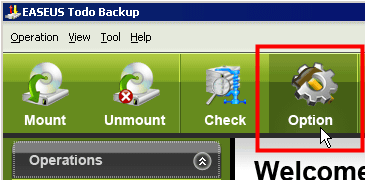
ここから「Browse」をクリックして一時ファイルの場所を別の場所に変更して「Save」をクリックすればOKです。なお、ここからはバックアップ時のCPU優先度や圧縮率、分割するかどうかなどが設定可能です。
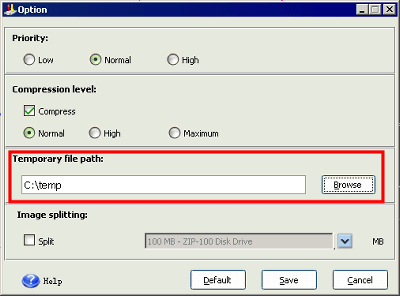
◆リストア、復元のやり方
復元する場合は「Restore」をクリックします。
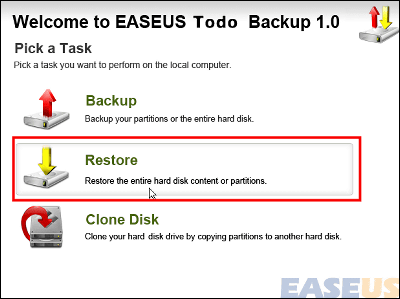
復元元のイメージファイルを選択して「Next」をクリック
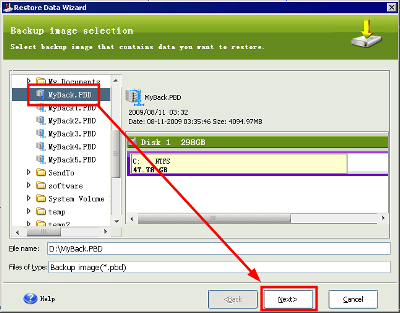
イメージファイル中に含まれているパーティションから復元したいものを選び、「Next」をクリック
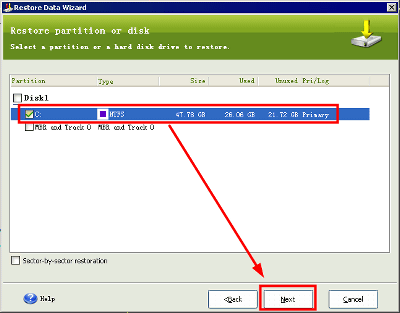
復元先を選び、「Next」をクリック
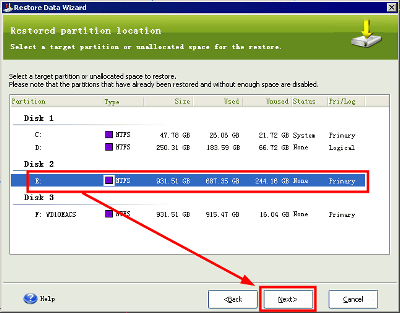
「Primary」を選んで「Next」をクリック
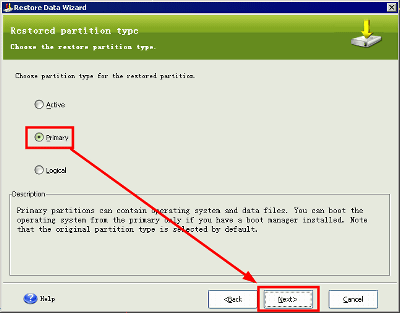
復元するパーティションサイズを決定してから「Next」をクリック
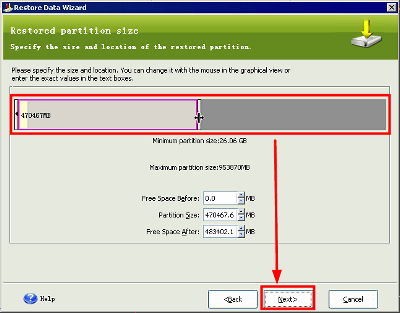
ドライブレターを選択して「Next」をクリック
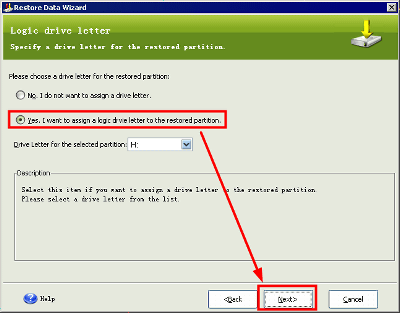
最後に「Proceed」をクリックすれば復元が始まるというわけです。
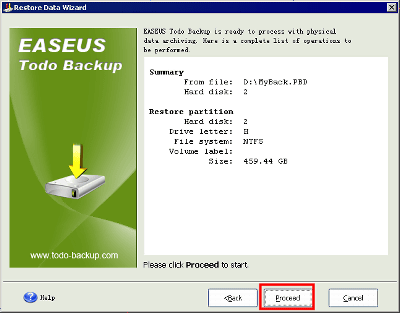
◆HDDを丸ごと別のHDDにコピーする、クローン化作業
ディスクを丸ごと別のハードディスクにコピーする、つまり丸ごとクローンするには「Clone Disk」をクリック
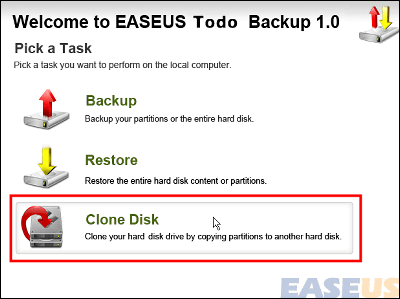
まずコピー元となるHDDを選択して「Next」をクリック
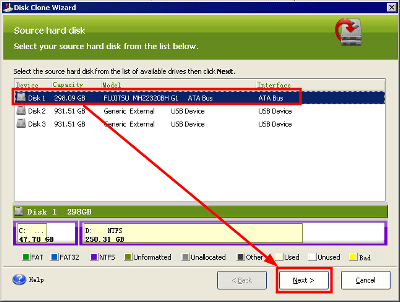
次にコピー先となるHDDを選択して「Next」をクリック
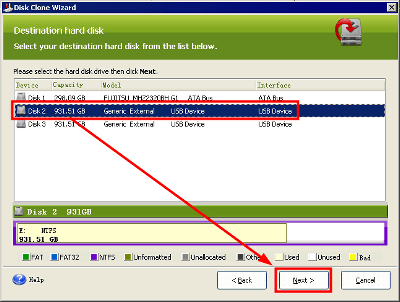
大体こんな感じになるよというのが表示されるので確認後、「Next」をクリック
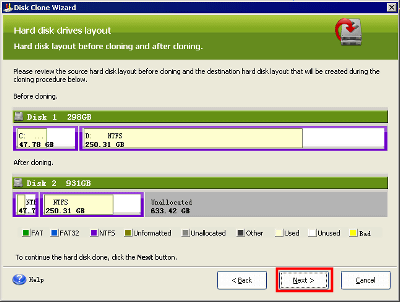
最終確認が出るので、ここで「Yes」をクリックすればクローン化作業が始まり、コピー先のHDDはフォーマットされ、そこにコピー元のファイルがすべて丸ごとコピーされるという仕組みです。
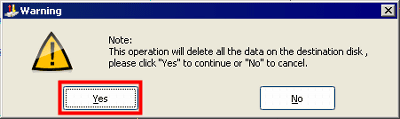
◆ディスクイメージファイルのチェック
イメージファイルがちゃんと正しく作られているかどうかチェックしたい場合には「Check」をクリック
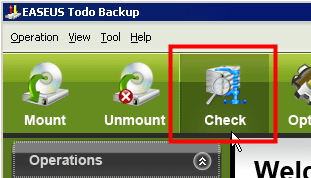
チェックしたいイメージファイルを選んで「Next」をクリック
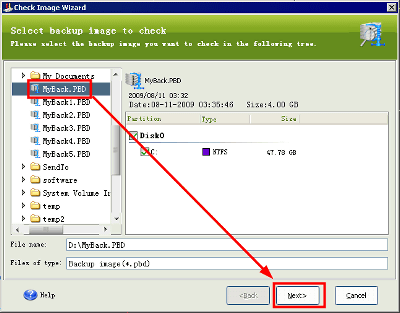
「Proceed」をクリック
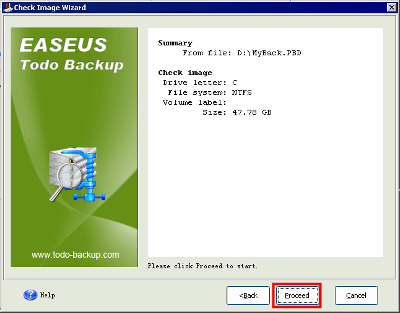
チェック中
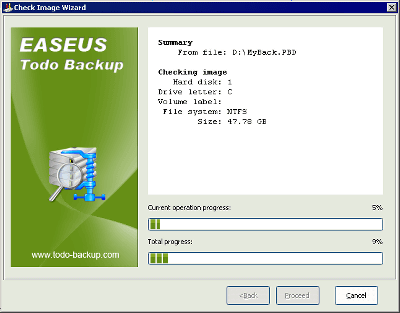
「OK」をクリックすれば完了、問題なかったようです。
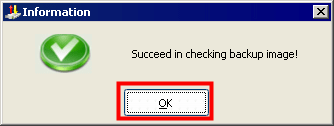
◆イメージファイルを仮想ドライブとしてマウントして中のファイルをコピーする
イメージファイル中に含まれている特定のファイルのみをコピーしたい場合にはこのマウント機能を使います。「Mount」をクリック。
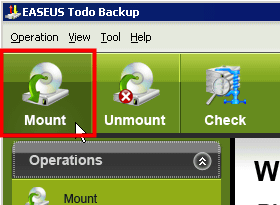
イメージファイルを選んでからドライブ名を選択して「Next」をクリックします。「More」をクリックすればドライブ名は任意に変更できます。
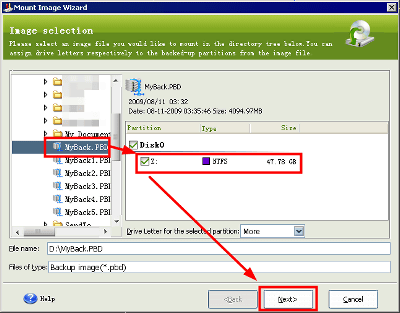
「Proceed」をクリック
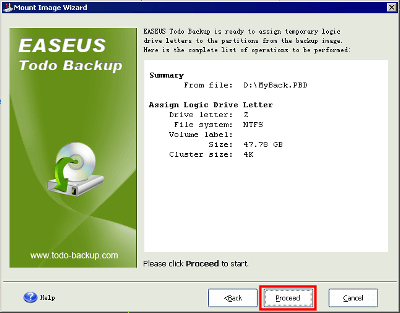
「OK」をクリックすれば完了です。今回はZドライブとしてマウントしてみました。
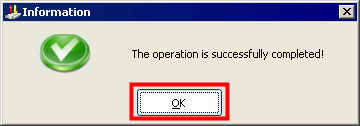
こんな感じでバックアップしたイメージファイルがローカルの仮想ハードディスクドライブとして認識されます。あとはこの中からファイルを探し出してコピーすれば良いというわけ。
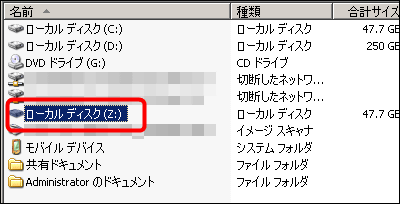
コピーし終わったら「Unmount」をクリック
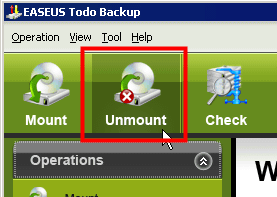
選択して「Next」をクリック
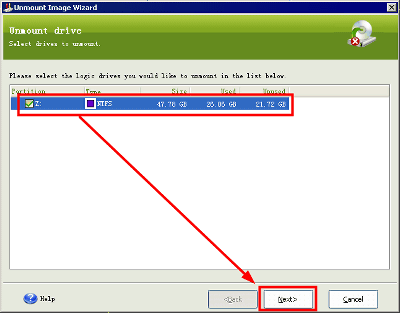
「Proceed」をクリック
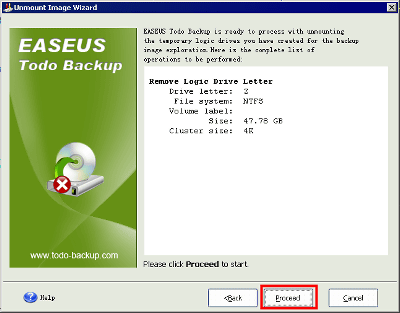
「OK」をクリックすれば完了です。
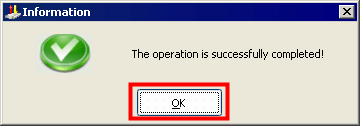
◆ブータブルCDの作成
ブータブルCDを作成するには「Tool」から「Create Bootable Disk」を選びます
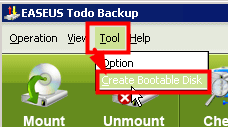
あとはCD/DVDドライブに空のメディアを入れてからそのドライブを選び、「Proceed」をクリックすれば作成完了です。
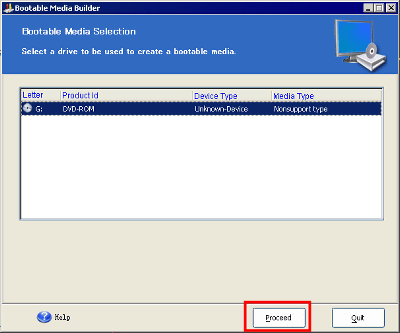
総評としては、全体的にかなり優秀で速度も高速、はっきり言ってフリーとはとても思えない完成度でした。なかなかよくできています。
・関連記事
Windowsが起動したままの状態でハードディスクをまるごとイメージ化できるフリーソフト「Macrium Reflect FREE Edition」 - GIGAZINE
PC買い換え時に超便利、完全に異なるハードウェア間でもHDDを丸ごと復元できるイメージバックアップソフト「ShadowProtect」 - GIGAZINE
Windowsのドライバを全部一気にバックアップできるフリーソフト「Driver Magician Lite」 - GIGAZINE
ハードディスクの中身を高速に全セクターコピーしてお引っ越し可能なフリーソフト「EASEUS Disk Copy」 - GIGAZINE
ハードディスクが死亡してデータが失われる前に気づくことを可能にするフリーソフト「Active@ Hard Disk Monitor」 - GIGAZINE
あらゆるコピー・移動作業を超絶便利にできるフリーソフト「CopyExt - 拡張コピー」 - GIGAZINE
ハードディスクの物理障害、果たして本当に復旧できるのか?~前編~ - GIGAZINE
・関連コンテンツ