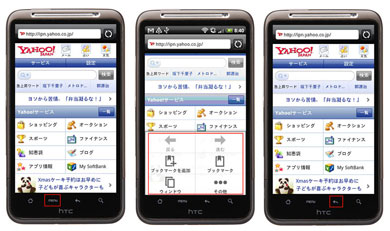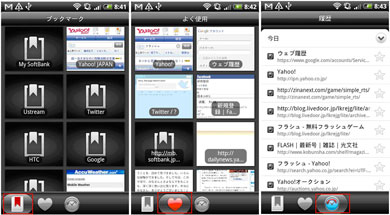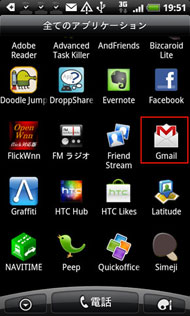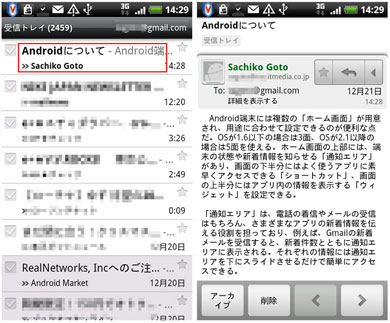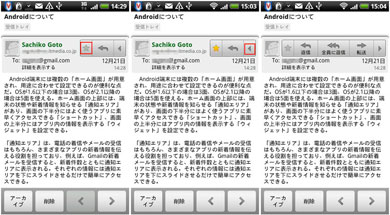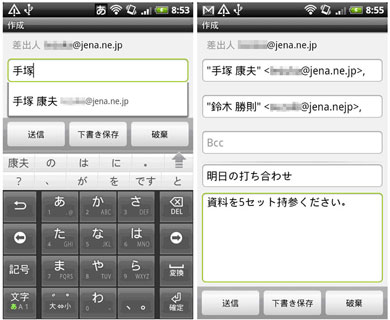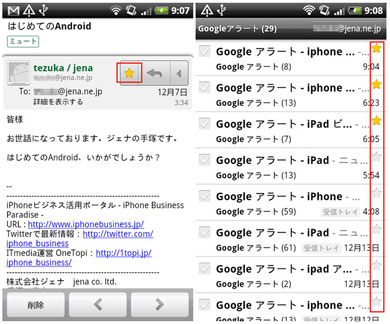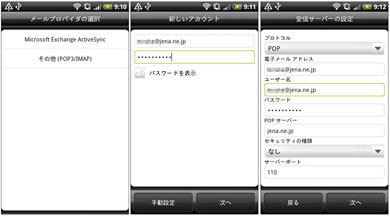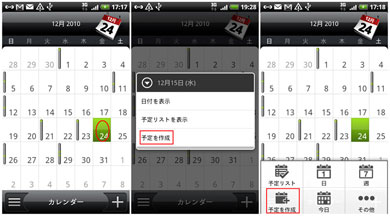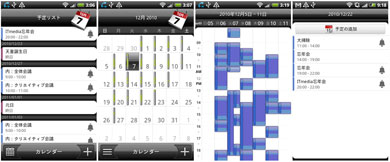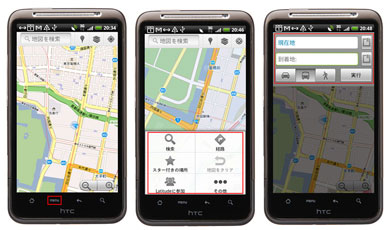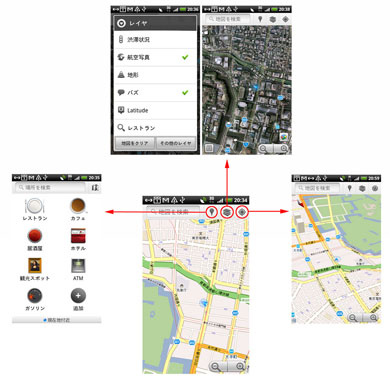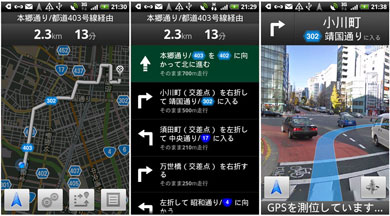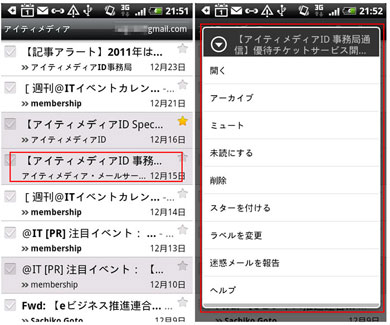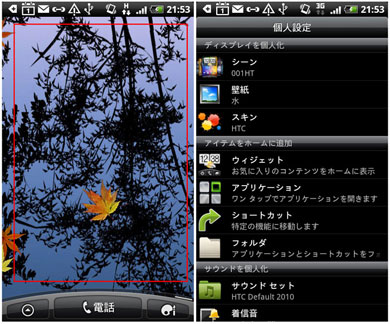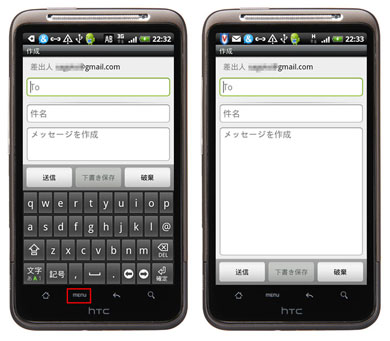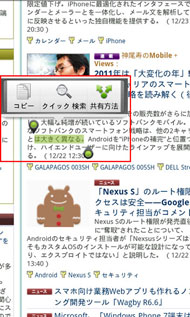初めてのAndroid――操作の基本をマスターしよう(後編)
Android端末の操作の基本を紹介する本特集。後編では、端末にプリセットされる便利な機能の使い方を紹介しよう。なお、本特集ではソフトバンクモバイルの「HTC Desire HD 001HT」(Android OS 2.2)をベースに解説しており、他のメーカー製の端末ではメニューや操作方法が異なる場合がある点については、ご了承いただきたい。
Webブラウザ
スマートフォンならではの便利な機能としてあげられるのが、Webブラウザだろう。Androidに搭載されているブラウザはFlash Liteに対応しており、OS 2.2ではフルFlashに対応。PC向けのFlashサイトも閲覧できるようになった。ほとんどのサイトを支障なく見られるのは、Flash非対応のiPhoneに対する優位点の1つといえるだろう。
ブラウザの操作は、(1)端末の「戻る」キー(2)ブラウザ閲覧時に「MENU」キー押すと表示されるメニュー で行う。「戻る」キーは、前に閲覧していた画面に戻るときに使い、ブックマークの新規登録や登録したブックマークへのアクセス、ブラウザの詳細設定などは、(2)のメニューから行う。
Androidマーケット
Androidマーケットには現在10万を超えるアプリが存在し、Android端末向けのオリジナルアプリからiPhone向け人気アプリのAndroid版まで、多彩なアイテムがそろっている。
有料アプリケーションの購入は、Googleの決済サービス「Google Checkout」を通じて行うことになり、利用にあたってはクレジットカード情報を登録する必要がある。一度登録すれば、次回からは面倒なクレジットカード情報の入力をすることなく、アプリを購入可能だ。
Androidマーケットで購入したアプリケーションは、購入後15分以内であれば返品が可能であり、購入費用の全額払い戻しを受けられる。なお、一度購入したアプリケーションは、いったん削除したあとでも課金されることなく再びダウンロードできる。
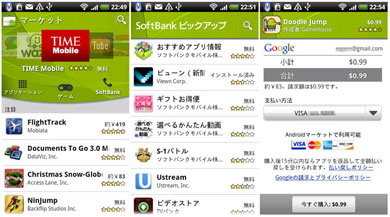 ソフトバンクモバイル端末からAndroidマーケットにアクセスすると、ソフトバンク端末向けのコーナーが表示される。有料アプリの購入はGoogle Checkoutを通じて行う。利用にあたってはクレジットカードが必要だ
ソフトバンクモバイル端末からAndroidマーケットにアクセスすると、ソフトバンク端末向けのコーナーが表示される。有料アプリの購入はGoogle Checkoutを通じて行う。利用にあたってはクレジットカードが必要だなおAndroid向けアプリマーケットは、通信キャリアやネット企業が独自に展開しているものもあり、携帯料金との合算支払いなど、クレジットカード以外の決済手段への対応が進みつつある。
Gmail
Android端末には、プッシュ配信に対応するメールサービス「Gmail」のアプリが標準で搭載されている。最初にGoogleのアカウントを設定すれば、Gmailのアイコンをタップするだけですぐに使い始められる。PC版のGmailと同様、スター(特別なメールにつけておく目印)の表示やラベルの変更などにも対応しているので、PCで利用するのと同じような感覚で使うことができる。最大の特長である検索機能も、高速な全文検索に対応している。
Gmailアイコンをタップすると受信トレイが開き、着信したメールの一覧が表示される。ここから読みたいメールをタップすると、メールの詳細にアクセスできる。メールの詳細画面では、スターを付けたり、返信(返信、全員に返信、転送から選べる)したりといった操作が可能。処理が終わったメールで不要なものは削除ボタンを押すと消すことができる。なお、処理が終わったメールを削除せず、受信トレイからは見えないようにする場合はアーカイブを選べばいい。
アーカイブフォルダに入れたメールは検索で探せるほか、受信トレイの画面でMENUキーを押すと表示される「ラベルを表示」の中の「すべてのメール」で確認できる。
 メールを削除せず、受信トレイで非表示にしたいときにはアーカイブを選ぶ。アーカイブしたメールは、受信トレイの表示画面で「MENU」キーを押すと表示されるメニューの「ラベルを表示」→「すべてのメール」で確認できる
メールを削除せず、受信トレイで非表示にしたいときにはアーカイブを選ぶ。アーカイブしたメールは、受信トレイの表示画面で「MENU」キーを押すと表示されるメニューの「ラベルを表示」→「すべてのメール」で確認できる新規メールは、受信トレイの表示画面で「MENU」キーを押し、「新規作成」をタップして作成する。宛先の入力は、連絡先にメールアドレスを登録した相手であれば、名前を入れるだけでメールアドレスが自動で呼び出されるのが便利だ。
メールは目的に応じて「スター」や「ラベル」で分類できる。「スター」は重要なメールに対して付けることが多く、「ラベル」はメールをカテゴリー分けするのに使える。「スター」はメールの詳細画面だけでなく、一覧画面でも付けられ、重要なメールを素早く区別できる。ラベルはGmailのフィルタ機能と組み合わせ、特定の分類条件で振り分けたメールに自動でラベルがつくように設定すれば効率よくメールを整理できる。
メール
個人や会社で利用しているPOP/IMAPのメールやExchangeのメールも、Android端末に標準で搭載されているメールアプリを通じて利用できる。POP/IMAPのメールは、以下の情報を設定すれば使えるようになる。
| 設定項目 | 概要 |
|---|---|
| プロトコル | POP(APOP)、IMAPから選択 |
| メールアドレス | メールアドレスを入力 |
| ユーザー名 | メールサーバーのユーザー名を入力 |
| パスワード | ユーザー名に対応するパスワードを入力 |
| サーバー名 | メールサーバー名を入力 |
| セキュリティ | なし、SSL、TSLから選択 |
| サーバーポート | POPの場合は標準で110、IMAPの場合は標準で143 |
なお、最近ではiモードメールやEZメール、S!メールなど、通信キャリアが提供するメールもAndroid端末に対応し始めており、より利便性が高まってきた。
カレンダー
カレンダーは単体での利用はもちろん、Googleが提供するGoogleカレンダーの情報を同期して利用できるのが便利な点だ。Googleアカウントを設定すれば、設定したアカウントのGoogleカレンダーの情報が端末のカレンダーに自動で同期される。
予定の入力は、予定を入れたいカレンダー上の日付を長押しすると表示される「予定を作成」を選ぶことで行える。ほかにも、カレンダー画面で「MENU」キーを押して「予定を作成」を選ぶ方法もある。
カレンダーの表示はリスト形式のほか、月、週、日ごとの表示に対応。場所の項目に訪問先の住所を入力しておけば、住所をタップするだけでマップが起動し、現在地から目的地までのナビゲーションも簡単操作で利用できる。
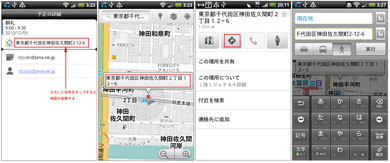 予定に入れた場所をタップすると(画面=左)マップが起動。マップ画面で住所が入った吹き出しをタップし(画面=左中)、矢印マークのアイコンを押すと(画面=右中)、現在地からその場所までのルートが表示される(画面=右)
予定に入れた場所をタップすると(画面=左)マップが起動。マップ画面で住所が入った吹き出しをタップし(画面=左中)、矢印マークのアイコンを押すと(画面=右中)、現在地からその場所までのルートが表示される(画面=右)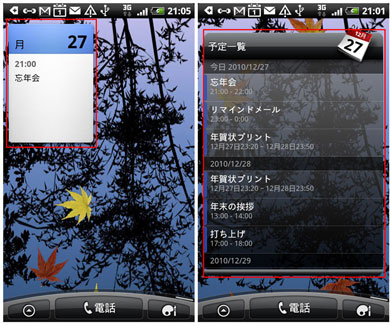 カレンダーは待受画面にウィジェットとして設定することもできる。標準カレンダーのウィジェットは直近の1件のみが表示されるが(画面=左)、「HTC Desire HD 001HT」は、メーカーオリジナルのウィジェットが用意され、3種から選べる(画面=右)
カレンダーは待受画面にウィジェットとして設定することもできる。標準カレンダーのウィジェットは直近の1件のみが表示されるが(画面=左)、「HTC Desire HD 001HT」は、メーカーオリジナルのウィジェットが用意され、3種から選べる(画面=右)マップ
Androidに標準で搭載されているマップは、任意の場所の検索だけでなく、目的地までのルート検索やナビゲーションにも対応している。車や電車、徒歩といったように、交通手段別でルートを検索できるのも便利な点だ。
さらに、「Google マップナビ」(「ナビ」という表記のアプリ)を使えば、カーナビと同様に音声入力によるルート検索と案内機能を提供している。街の様子を画像で確認できるストリートビューにも対応しており、カーナビとしても利用可能だ。
タスク管理ツールの活用で操作を快適に
Androidケータイは、複数のアプリを同時に利用できるマルチタスクに対応しているが、端末によってはタスクを管理するためのツールが用意されていない点には注意が必要だ。
起動中のアプリが増えてくると端末のレスポンスが低下することもあるため、「Advanced Task Killer」などのタスク管理アプリを使って、定期的にアプリを終了させることをおすすめする。
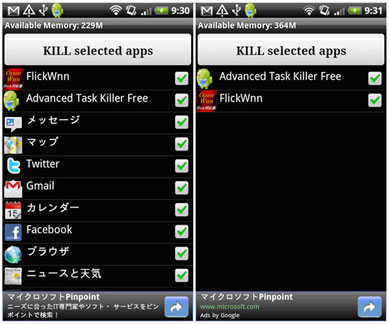 タスク管理用の「Advanced Task Killer」というアプリケーション。「KILL selected apps」のボタンを選択すると、チェックボックスにチェックが入っているアプリが一発で終了する。簡単で使いやすい
タスク管理用の「Advanced Task Killer」というアプリケーション。「KILL selected apps」のボタンを選択すると、チェックボックスにチェックが入っているアプリが一発で終了する。簡単で使いやすいAndroid端末、知っておきたい操作のポイント
Android端末の操作は、フィーチャーフォンに似たところもある。例えば、「MENU」キーはその1つだ。フィーチャーフォンでもAndroid端末でも、メール閲覧時に押すとメール関連のメニューが表示され、Web閲覧時に押すとWeb関連のメニューが表示されるなど、使っている機能に応じたメニューが表示されるところは似ている。Androidの「戻る」キーと、フィーチャーフォンの「クリア」キーも、押すと“前の操作に戻る”という役割を担っているところは同じだ。
このように、フィーチャーフォンに似ているところもあることを知っておくと、初めてのAndroid端末も気負わずに使えるかもしれない。
もう1つ知っておくと便利なのが、“長押し”でできる操作が多いところ。例えばメールの受信トレイの画面で任意のメールを長押しすると、「開く」「未読にする」「削除」などのメニューが表示され、ホーム画面を長押しするとショートカットやウィジェット、壁紙などの各種設定画面にアクセス可能だ。
ちなみにマナーモードへの切り替えも、多くの端末は電源キーの長押しから「マナーモード」の選択で行える。
関連キーワード
POP | IMAP | 地図 | Gmail | Androidケータイ | Android Market | カーナビゲーションシステム | Google Checkout | Googleカレンダー | Androidアプリ | ストリートビュー
プロフィール:手塚康夫
株式会社ジェナ代表取締役社長。慶応義塾大学環境情報学部在学中より複数のモバイル関連ベンチャーに参加し、2006年に株式会社ジェナを設立。創業時より法人向けのモバイル事業を展開。2009年に法人向けのスマートフォン総合サービスを開始し、2011年1月現在、法人向けのiPhone/iPad/Androidアプリ開発では国内トップクラスの実績を持つ。Twitterアカウントは @iphone_business、OneTopiのトピック「iPhoneビジネス」のキュレータも務める。
関連記事
- 仕事アプリナビ
 初めてのAndroid――操作の基本をマスターしよう(前編)
初めてのAndroid――操作の基本をマスターしよう(前編)
Android端末の操作には、従来型の携帯電話とはちょっと異なる作法がある。本特集ではAndroid端末の初心者を対象に、基本操作と基本機能の使い方を解説する。
Copyright © ITmedia, Inc. All Rights Reserved.
アクセストップ10
- 楽天モバイルのスマホが乗っ取られる事案 同社が回線停止や楽天ID/パスワード変更などを呼びかけ (2024年04月23日)
- スマホを携帯キャリアで買うのは損? 本体のみをお得に買う方法を解説 (2024年04月24日)
- Vポイントの疑問に回答 Tポイントが使えなくなる? ID連携をしないとどうなる? (2024年04月23日)
- モバイルSuicaで定期券を「あえて購入しない」理由:読者アンケート結果発表 (2024年04月23日)
- 通信障害で見直される「eSIM」の使い道 知らないと損する“意外な落とし穴”も (2023年06月11日)
- 楽天モバイルの公式ページから米倉涼子さんが消えた理由 (2024年02月28日)
- Apple、5月7日に新型iPad発表か イベント表題は「何でもあり」、Apple Pencilのイラストも (2024年04月24日)
- 新生「Vポイント」で何が変わる? 携帯キャリアとの“ポイント経済圏争い”にも注目 (2024年04月22日)
- マクドナルドのモバイルオーダーがやめられないワケ ポイント二重取り終了で欠点が皆無に? (2024年04月22日)
- UQ mobileオンラインショップが「Pixel 7a」「Xiaomi 13T」など販売終了 中古iPhoneは値下げ (2024年04月23日)